Den Outlook-Kalender Auf Ihrem Android-Handy Einrichten: Eine Schritt-für-Schritt-Anleitung
Den Outlook-Kalender auf Ihrem Android-Handy einrichten: Eine Schritt-für-Schritt-Anleitung
Verwandte Artikel: Den Outlook-Kalender auf Ihrem Android-Handy einrichten: Eine Schritt-für-Schritt-Anleitung
Einführung
Mit Begeisterung werden wir uns durch das faszinierende Thema rund um Den Outlook-Kalender auf Ihrem Android-Handy einrichten: Eine Schritt-für-Schritt-Anleitung vertiefen. Lassen Sie uns interessante Informationen zusammenfügen und den Lesern frische Perspektiven bieten.
Table of Content
Den Outlook-Kalender auf Ihrem Android-Handy einrichten: Eine Schritt-für-Schritt-Anleitung
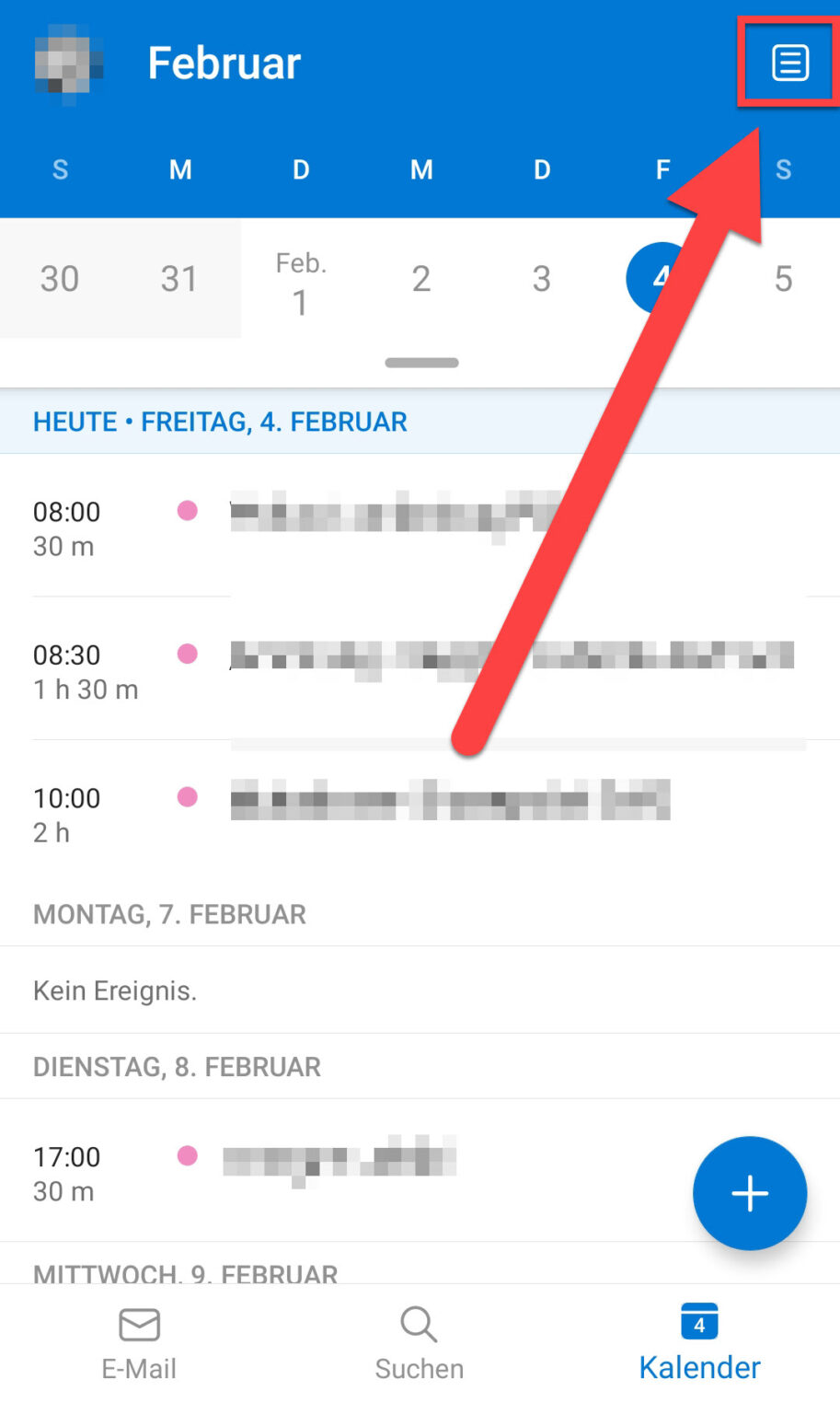
In der heutigen Zeit ist es unerlässlich, Termine und Ereignisse effizient zu verwalten. Der Outlook-Kalender bietet eine umfassende Plattform, um Ihre Zeit zu organisieren und zu optimieren, sowohl am PC als auch auf Ihrem Android-Gerät. Dieser Artikel führt Sie Schritt für Schritt durch den Prozess der Einrichtung des Outlook-Kalenders auf Ihrem Android-Handy.
Voraussetzungen:
- Ein Android-Gerät
- Ein Microsoft-Konto (z. B. Outlook.com, Hotmail, Live)
- Die Outlook-App aus dem Google Play Store heruntergeladen
Schritt-für-Schritt-Anleitung:
- Outlook-App öffnen: Öffnen Sie die Outlook-App auf Ihrem Android-Handy.
- Anmelden: Geben Sie Ihre Microsoft-Konto-E-Mail-Adresse und Ihr Passwort ein und melden Sie sich an.
- Kalender-Zugriff: Sobald Sie angemeldet sind, werden Sie automatisch zu Ihrer Outlook-Kalenderansicht weitergeleitet.
-
Kalender hinzufügen:
- Tippen Sie auf das Symbol "Kalender" in der unteren Leiste der App.
- Wählen Sie "Kalender hinzufügen" oder "Kalender verwalten".
- Wählen Sie "Outlook.com" oder "Exchange" aus, um den Outlook-Kalender hinzuzufügen.
-
Kontoeinrichtung:
- Geben Sie Ihre Microsoft-Konto-E-Mail-Adresse und Ihr Passwort ein.
- Folgen Sie den Anweisungen auf dem Bildschirm, um die Kontoverbindung zu autorisieren.
- Kalender synchronisieren: Sobald die Kontoeinrichtung abgeschlossen ist, synchronisiert die App automatisch Ihren Outlook-Kalender mit Ihrem Android-Gerät.
Individuelle Anpassung:
Nach der Einrichtung können Sie Ihren Outlook-Kalender nach Ihren Bedürfnissen anpassen:
- Termine erstellen: Tippen Sie auf das Plus-Symbol (+) in der unteren rechten Ecke, um einen neuen Termin zu erstellen. Geben Sie Titel, Datum, Uhrzeit, Ort und Beschreibung ein.
- Erinnerungen einrichten: Aktivieren Sie die Erinnerungseinstellungen für Ihre Termine, um rechtzeitig benachrichtigt zu werden.
- Kalenderansichten anpassen: Wählen Sie zwischen Tages-, Wochen-, Monats- oder Jahresansicht, um Ihren Kalender nach Ihren Bedürfnissen zu organisieren.
- Farbcodierung: Weisen Sie verschiedenen Kalendern unterschiedliche Farben zu, um sie visuell zu unterscheiden.
Vorteile der Nutzung des Outlook-Kalenders auf Ihrem Android-Handy:
- Synchronisation: Alle Ihre Termine und Ereignisse werden nahtlos zwischen Ihrem PC und Ihrem Android-Handy synchronisiert.
- Benachrichtigungen: Sie erhalten rechtzeitige Erinnerungen an wichtige Termine und Ereignisse.
- Gemeinsames Arbeiten: Teilen Sie Ihre Kalender mit Kollegen oder Familienmitgliedern, um Termine zu koordinieren und gemeinsam an Projekten zu arbeiten.
- Integration: Der Outlook-Kalender ist in andere Microsoft-Produkte wie Outlook-E-Mail und Teams integriert.
Häufig gestellte Fragen (FAQs):
-
Wie kann ich mehrere Kalenderkonten hinzufügen?
- Gehen Sie zu "Kalender verwalten" und wählen Sie "Kalender hinzufügen". Sie können verschiedene Kalenderkonten hinzufügen, z. B. Google Kalender, Yahoo Kalender oder andere Exchange-Konten.
-
Wie kann ich meine Kalender mit anderen teilen?
- Wählen Sie einen Kalender aus und tippen Sie auf das Menüsymbol (drei Punkte) in der oberen rechten Ecke. Wählen Sie "Teilen" und geben Sie die E-Mail-Adresse der Person ein, mit der Sie den Kalender teilen möchten.
-
Wie kann ich den Outlook-Kalender auf mehreren Geräten synchronisieren?
- Melden Sie sich mit dem gleichen Microsoft-Konto auf allen Geräten an, um den Kalender zu synchronisieren.
Tipps:
- Nutzen Sie die Suchfunktion: Finden Sie schnell Termine oder Ereignisse mit der Suchleiste in der oberen rechten Ecke.
- Erstellen Sie wiederkehrende Termine: Planen Sie regelmäßige Ereignisse wie Meetings oder Termine mit der Wiederholungsfunktion.
- Verwenden Sie Kategorien: Ordnen Sie Ihren Terminen Kategorien zu, um sie besser zu organisieren und zu filtern.
Fazit:
Die Einrichtung des Outlook-Kalenders auf Ihrem Android-Handy bietet eine effiziente Möglichkeit, Ihre Zeit zu verwalten und organisiert zu bleiben. Die nahtlose Synchronisierung, die Benachrichtigungen und die Möglichkeit, Kalender mit anderen zu teilen, machen den Outlook-Kalender zu einem leistungsstarken Tool für die Terminplanung. Mit den vielfältigen Funktionen und Anpassungsmöglichkeiten können Sie den Outlook-Kalender optimal an Ihre Bedürfnisse anpassen.

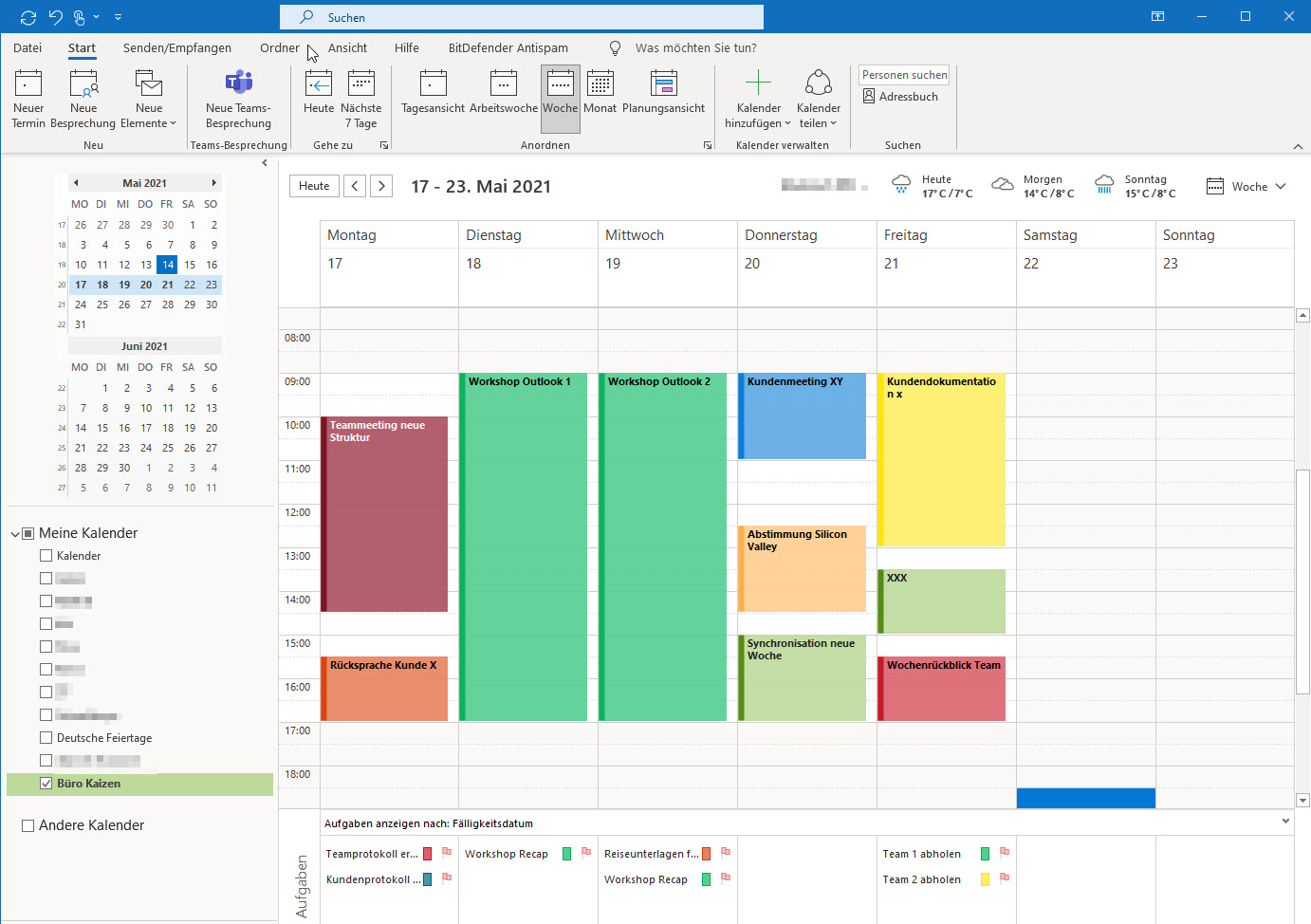
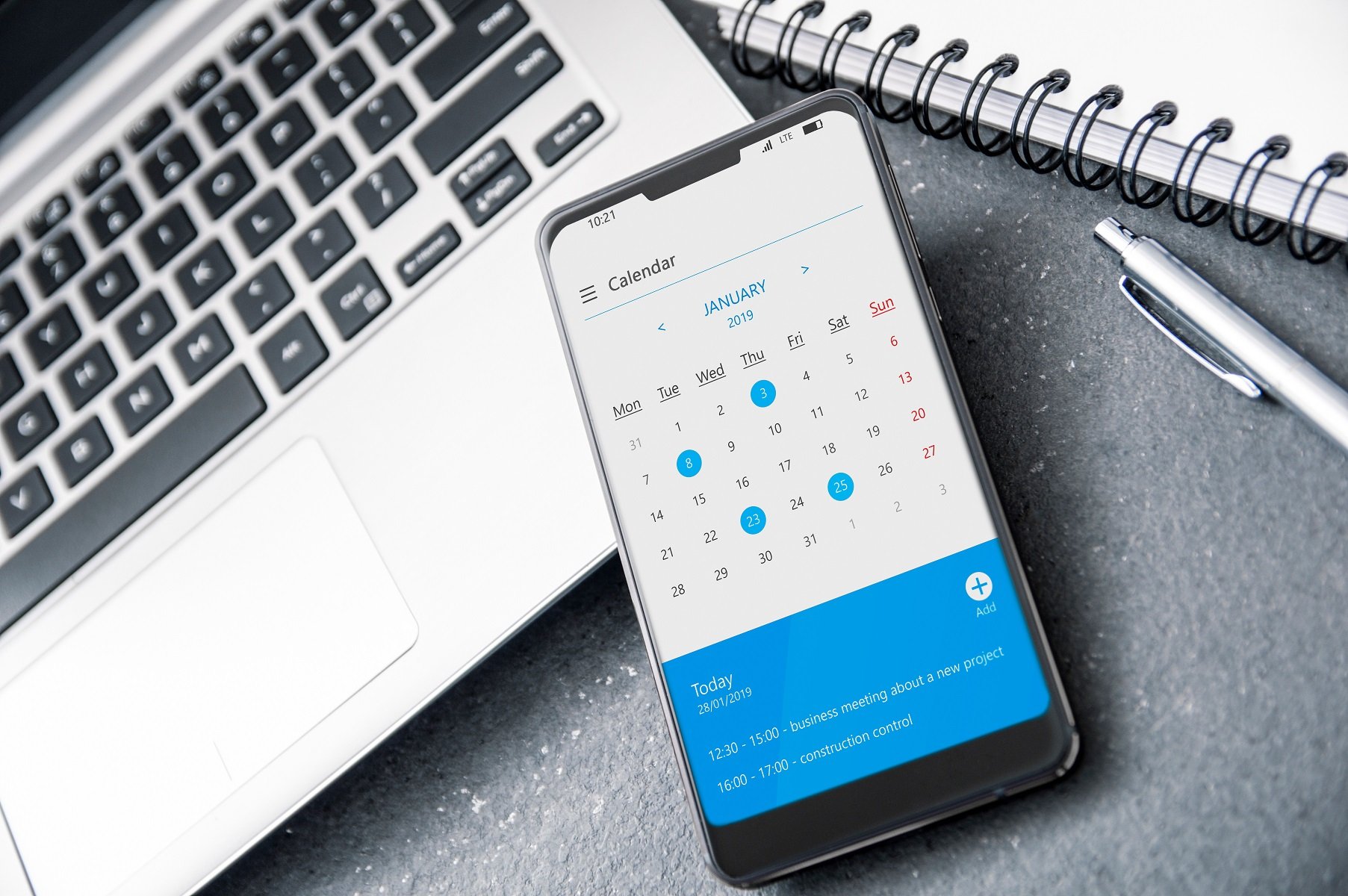

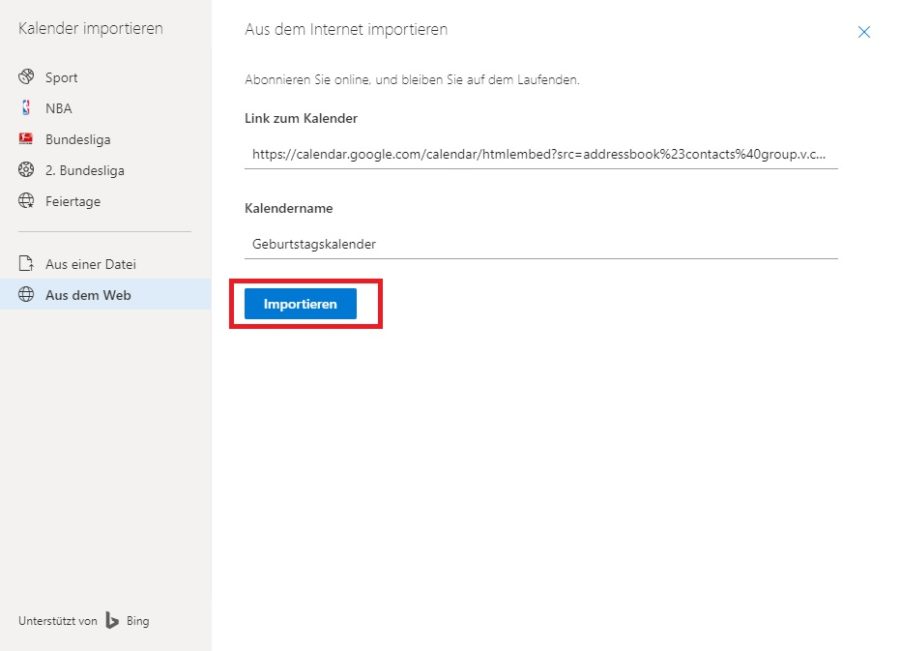

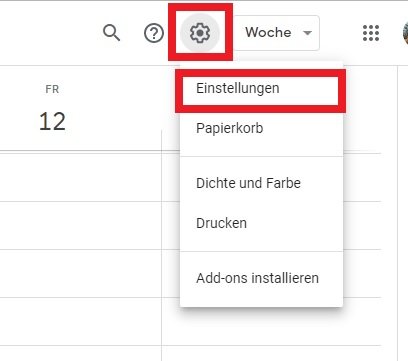
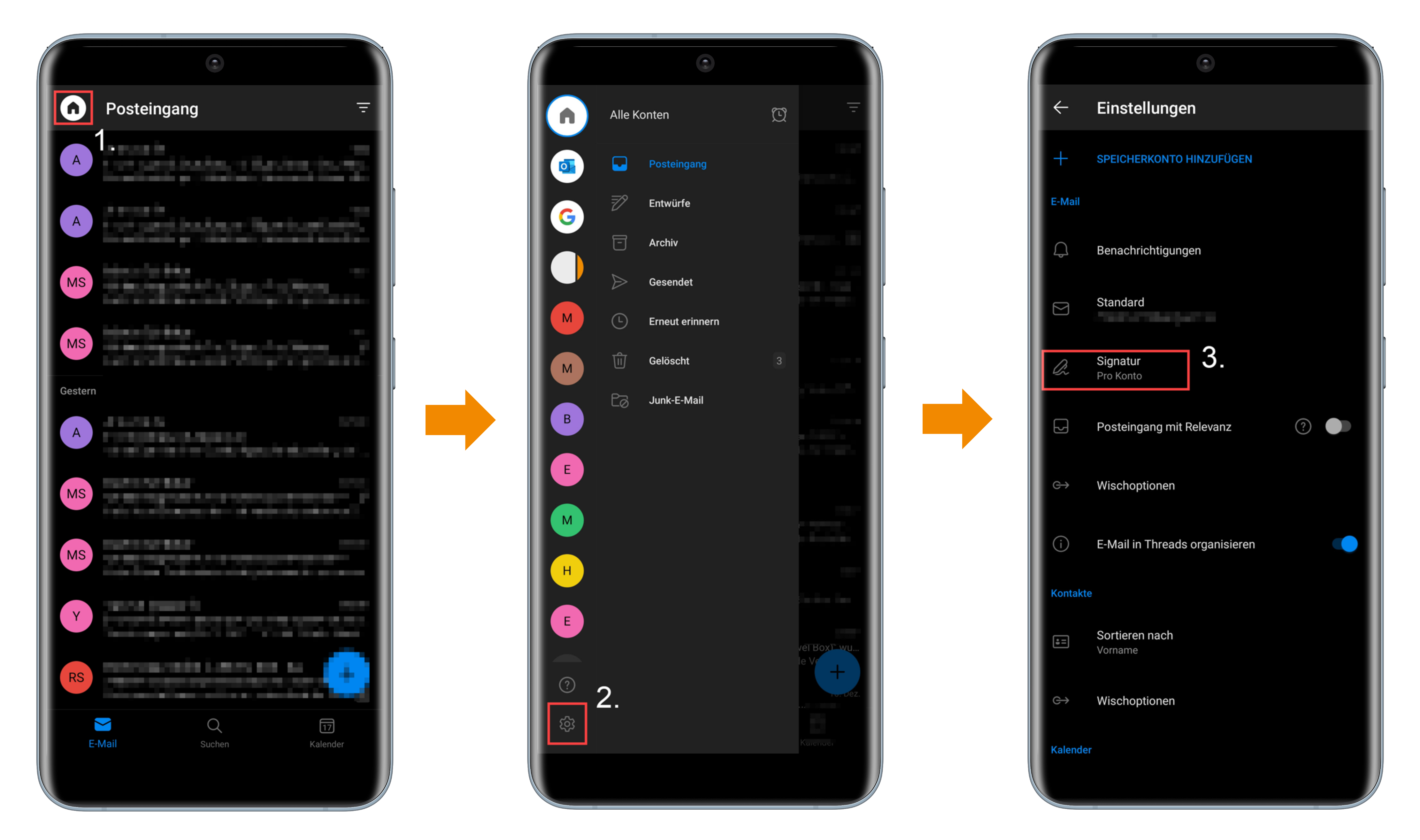
Abschluss
Daher hoffen wir, dass dieser Artikel wertvolle Einblicke in Den Outlook-Kalender auf Ihrem Android-Handy einrichten: Eine Schritt-für-Schritt-Anleitung bietet. Wir hoffen, dass Sie diesen Artikel informativ und nützlich finden. Bis zum nächsten Artikel!