Die Integration Eines Kalender-Steuerelements In Excel VBA-Formulare: Ein Leitfaden Für Das Jahr 2025
Die Integration eines Kalender-Steuerelements in Excel VBA-Formulare: Ein Leitfaden für das Jahr 2025
Verwandte Artikel: Die Integration eines Kalender-Steuerelements in Excel VBA-Formulare: Ein Leitfaden für das Jahr 2025
Einführung
Bei dieser feierlichen Gelegenheit freuen wir uns, in das das faszinierende Thema rund um Die Integration eines Kalender-Steuerelements in Excel VBA-Formulare: Ein Leitfaden für das Jahr 2025 vertiefen. Lassen Sie uns interessante Informationen zusammenfügen und den Lesern frische Perspektiven bieten.
Table of Content
Die Integration eines Kalender-Steuerelements in Excel VBA-Formulare: Ein Leitfaden für das Jahr 2025
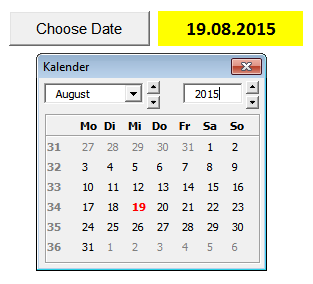
Die Integration eines Kalender-Steuerelements in Excel VBA-Formulare bietet eine Reihe von Vorteilen für Benutzer und Entwickler gleichermaßen. Es ermöglicht eine intuitive Eingabe von Datumswerten, erhöht die Benutzerfreundlichkeit und verbessert die allgemeine Effizienz von Anwendungen. Dieser Artikel beleuchtet die Funktionsweise eines solchen Steuerelements, seine Vorteile und zeigt, wie es in Excel VBA-Formulare integriert werden kann.
Die Funktionsweise eines Kalender-Steuerelements
Ein Kalender-Steuerelement ist ein visuelles Element, das innerhalb eines Excel VBA-Formulars eingebettet wird und die Auswahl eines Datums auf einfache Weise ermöglicht. Es präsentiert dem Benutzer einen grafischen Kalender, der die Navigation durch Monate und Jahre erlaubt. Durch Klicken auf einen Tag im Kalender wird dieser Wert automatisch in das zugehörige Textfeld im Formular eingetragen.
Vorteile eines Kalender-Steuerelements
Die Integration eines Kalender-Steuerelements in Excel VBA-Formulare bietet zahlreiche Vorteile:
- Benutzerfreundlichkeit: Benutzer können Datumswerte intuitiv und einfach auswählen, ohne komplexe Datumsformate manuell eingeben zu müssen.
- Fehlerreduzierung: Die Gefahr von Fehlern durch falsche Datumsformate wird minimiert, da das Steuerelement nur gültige Datumswerte zulässt.
- Effizienzsteigerung: Die Eingabe von Datumswerten wird beschleunigt, da die Benutzer nicht mehr manuell die Daten eingeben müssen.
- Verbesserte Benutzererfahrung: Die visuelle Darstellung des Kalenders erleichtert die Orientierung und die Auswahl von Datumswerten.
Die Integration eines Kalender-Steuerelements
Die Integration eines Kalender-Steuerelements in ein Excel VBA-Formular erfolgt in mehreren Schritten:
- Erstellen des Formulars: Zuerst muss ein neues Formular in Excel VBA erstellt werden. Dies geschieht über das Menü "Entwicklertools" -> "Benutzerformular einfügen".
- Hinzufügen des Kalender-Steuerelements: Das Kalender-Steuerelement wird über die Toolbox hinzugefügt. Es befindet sich unter "Steuerelemente" und ist als "Microsoft Kalender-Steuerelement 12.0" gekennzeichnet.
- Eigenschaften des Steuerelements anpassen: Die Eigenschaften des Steuerelements können im Eigenschaftenfenster angepasst werden. So kann man beispielsweise die Größe, den Startmonat und die Darstellung des Kalenders festlegen.
- Verknüpfen mit einem Textfeld: Das Kalender-Steuerelement muss mit einem Textfeld im Formular verknüpft werden, um den ausgewählten Datumswert an dieses Feld zu übergeben. Dies geschieht über den Code des Steuerelements.
Beispielcode
Private Sub Calendar1_Click()
TextBox1.Text = Calendar1.Value
End SubDieser Code verbindet das Kalender-Steuerelement "Calendar1" mit dem Textfeld "TextBox1". Bei der Auswahl eines Datums im Kalender wird der entsprechende Wert in das Textfeld "TextBox1" übertragen.
FAQs
1. Wie kann ich den Startmonat des Kalenders ändern?
Die Eigenschaft "StartMonth" des Kalender-Steuerelements kann verwendet werden, um den Startmonat zu ändern. Beispielsweise wird "StartMonth = 2" den Februar als Startmonat festlegen.
2. Wie kann ich die Darstellung des Kalenders anpassen?
Die Eigenschaften "Appearance", "BackColor" und "ForeColor" können verwendet werden, um die Darstellung des Kalenders zu ändern.
3. Wie kann ich den Kalender so konfigurieren, dass nur bestimmte Datumsbereiche ausgewählt werden können?
Die Eigenschaften "MinDate" und "MaxDate" können verwendet werden, um den minimalen und maximalen Datumsbereich festzulegen, der im Kalender ausgewählt werden kann.
4. Wie kann ich das Kalender-Steuerelement so gestalten, dass es die aktuelle Datumsauswahl im Formular anzeigt?
Die Eigenschaft "Value" des Kalender-Steuerelements kann verwendet werden, um das aktuelle Datum im Kalender anzuzeigen.
Tipps
- Validierung: Fügen Sie Code hinzu, um sicherzustellen, dass der Benutzer nur gültige Datumswerte eingeben kann.
- Formatierung: Formatieren Sie das Textfeld, in das der Datumswert übertragen wird, um den gewünschten Datumsformat anzuzeigen.
- Benutzerfreundlichkeit: Stellen Sie sicher, dass das Kalender-Steuerelement intuitiv und einfach zu bedienen ist.
Fazit
Die Integration eines Kalender-Steuerelements in Excel VBA-Formulare bietet eine einfache und effiziente Methode zur Eingabe von Datumswerten. Es erhöht die Benutzerfreundlichkeit, reduziert Fehler und verbessert die allgemeine Effizienz von Anwendungen. Durch die Einbindung dieses Steuerelements können Entwickler ihre Excel VBA-Formulare optimieren und die Benutzererfahrung verbessern.
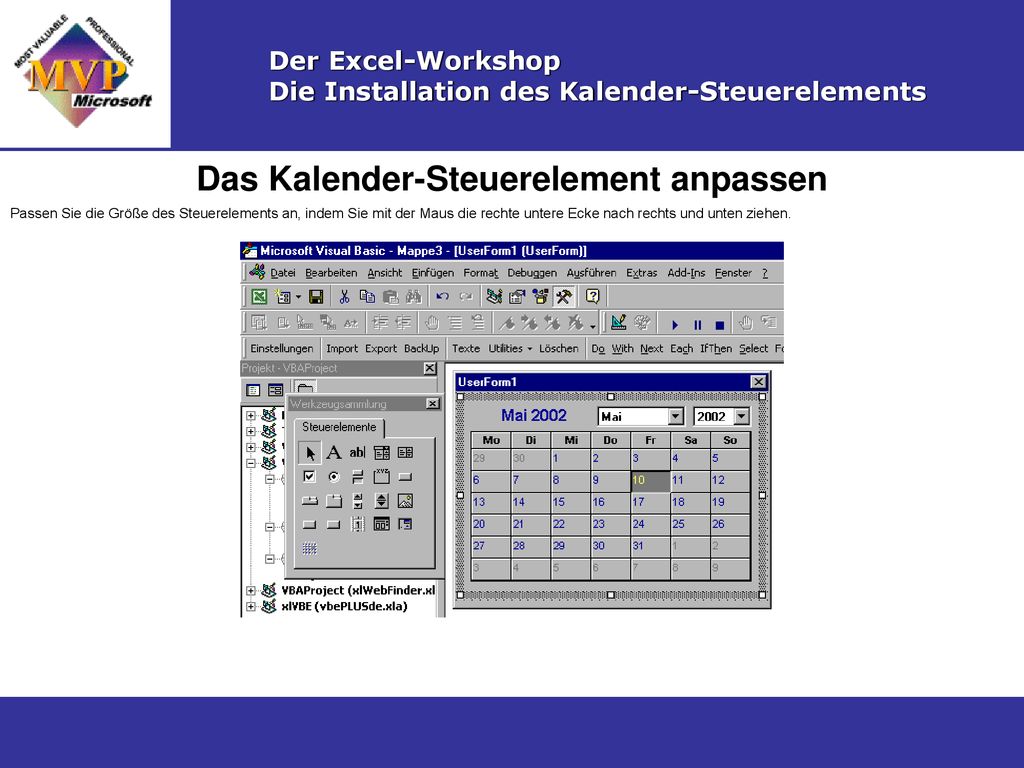

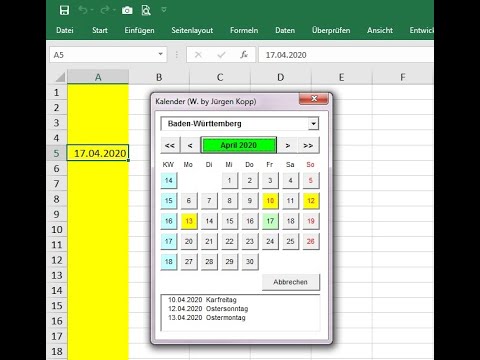
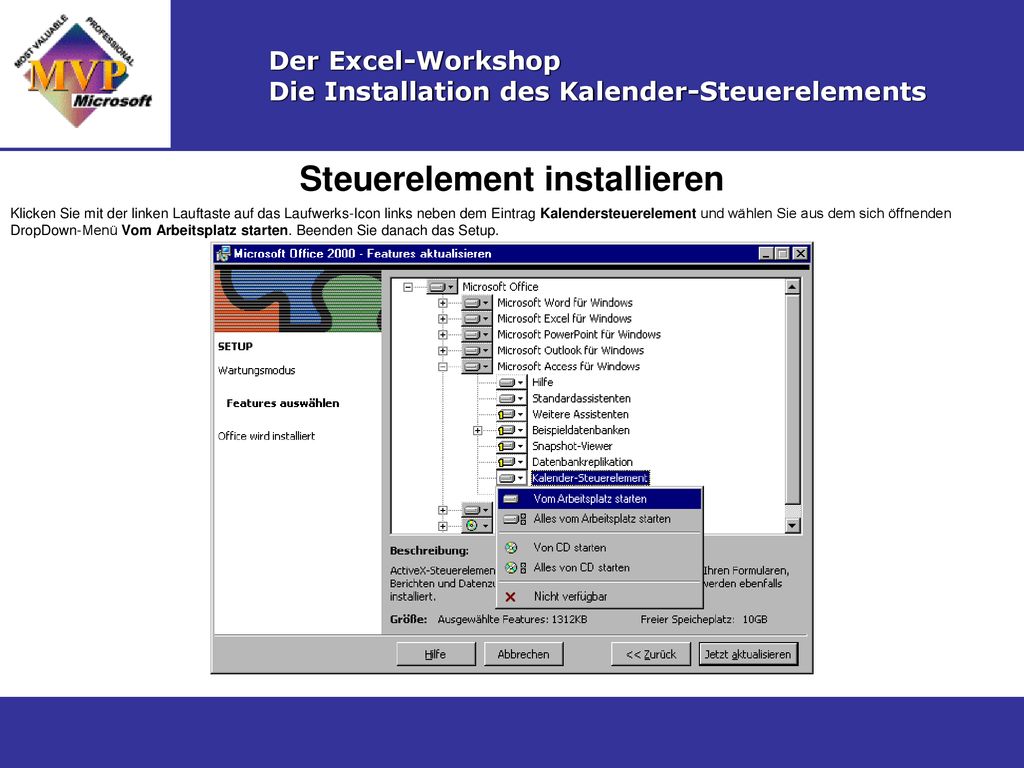



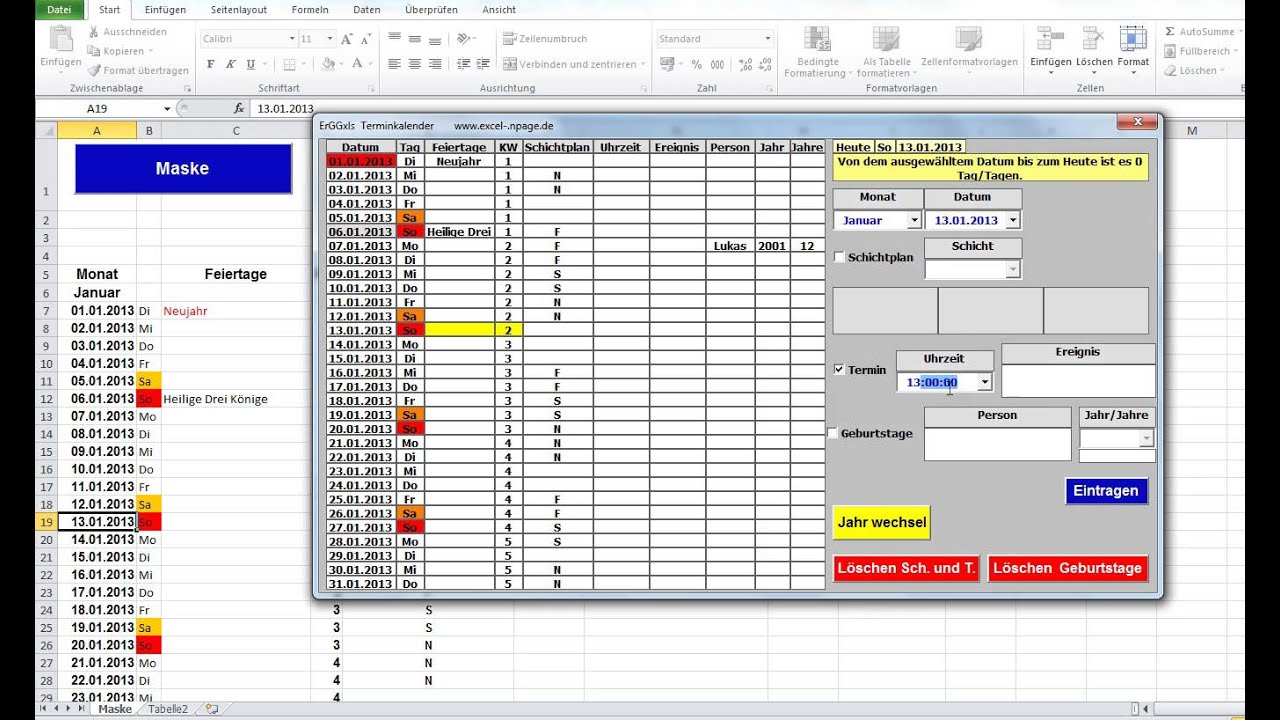
Abschluss
Daher hoffen wir, dass dieser Artikel wertvolle Einblicke in Die Integration eines Kalender-Steuerelements in Excel VBA-Formulare: Ein Leitfaden für das Jahr 2025 bietet. Wir schätzen Ihre Aufmerksamkeit für unseren Artikel. Bis zum nächsten Artikel!