Die Kraft Der Dropdown-Kalender In Excel: Effiziente Planung Für 2025
Die Kraft der Dropdown-Kalender in Excel: Effiziente Planung für 2025
Verwandte Artikel: Die Kraft der Dropdown-Kalender in Excel: Effiziente Planung für 2025
Einführung
Mit großer Freude werden wir uns mit das faszinierende Thema rund um Die Kraft der Dropdown-Kalender in Excel: Effiziente Planung für 2025 vertiefen. Lassen Sie uns interessante Informationen zusammenfügen und den Lesern frische Perspektiven bieten.
Table of Content
- 1 Verwandte Artikel: Die Kraft der Dropdown-Kalender in Excel: Effiziente Planung für 2025
- 2 Einführung
- 3 Die Kraft der Dropdown-Kalender in Excel: Effiziente Planung für 2025
- 3.1 Die Vorteile von Dropdown-Kalendern in Excel
- 3.2 Die Funktionsweise von Dropdown-Kalendern in Excel
- 3.3 Anwendungsbeispiele für Dropdown-Kalender in Excel
- 3.4 FAQs zu Dropdown-Kalendern in Excel
- 3.5 Tipps zur Verwendung von Dropdown-Kalendern in Excel
- 3.6 Fazit
- 4 Abschluss
Die Kraft der Dropdown-Kalender in Excel: Effiziente Planung für 2025

Die Organisation von Terminen, Aufgaben und Projekten ist für jeden Einzelnen und jedes Unternehmen essenziell. Excel, mit seinen vielfältigen Funktionen, bietet eine leistungsstarke Plattform für die effiziente Planung und Verwaltung von Zeit und Ressourcen. Ein essenzielles Werkzeug in diesem Kontext sind Dropdown-Kalender, die die Eingabe und Verwaltung von Daten, insbesondere von Datumsangaben, deutlich vereinfachen und die Planung für 2025 und darüber hinaus optimieren.
Die Vorteile von Dropdown-Kalendern in Excel
Dropdown-Kalender in Excel bieten eine Reihe von Vorteilen, die die Planung und Organisation von Daten erheblich vereinfachen:
- Zeitersparnis: Die Auswahl eines Datums aus einem Dropdown-Menü ist deutlich schneller und effizienter als die manuelle Eingabe von Zahlen und Zeichen. Dies spart wertvolle Zeit, insbesondere bei der Eingabe großer Datenmengen.
- Fehlervermeidung: Die Eingabe von Datumsangaben ist fehleranfällig. Dropdown-Kalender eliminieren die Gefahr von falschen Datumsformaten oder Tippfehlern, was zu präziseren und zuverlässigeren Daten führt.
- Verbesserte Übersichtlichkeit: Dropdown-Kalender bieten eine übersichtliche Darstellung aller verfügbaren Daten, was die Auswahl des richtigen Datums erleichtert.
- Vereinfachte Datenanalyse: Durch die einheitliche Formatierung der Datumsangaben werden Datenanalysen in Excel effizienter und aussagekräftiger.
- Kompatibilität mit anderen Funktionen: Dropdown-Kalender können in Kombination mit anderen Excel-Funktionen, wie z.B. Formeln und Pivot-Tabellen, genutzt werden, um die Planung und Analyse von Daten weiter zu optimieren.
Die Funktionsweise von Dropdown-Kalendern in Excel
Die Implementierung eines Dropdown-Kalenders in Excel ist relativ einfach und erfordert nur wenige Schritte:
- Erstellen eines Datenbereichs: Erstellen Sie eine Liste mit allen Datumsangaben, die in Ihrem Dropdown-Kalender angezeigt werden sollen.
- Erstellen eines Dropdown-Menüs: Wählen Sie die Zelle aus, in der der Dropdown-Kalender angezeigt werden soll, und klicken Sie auf die Registerkarte "Daten". Im Bereich "Datenüberprüfung" wählen Sie "Datumsüberprüfung" aus.
- Festlegen des Datenbereichs: Wählen Sie im Feld "Quelle" den Datenbereich aus, den Sie in Schritt 1 erstellt haben.
- Anpassen des Dropdown-Menüs: Sie können die Darstellung des Dropdown-Menüs durch verschiedene Einstellungen, wie z.B. die Auswahl des Datumsformats, anpassen.
Anwendungsbeispiele für Dropdown-Kalender in Excel
Die Einsatzmöglichkeiten von Dropdown-Kalendern in Excel sind vielfältig und reichen von der persönlichen Zeitplanung bis hin zur komplexen Projektverwaltung:
- Persönliche Terminplanung: Erstellen Sie einen Excel-Kalender mit Dropdown-Menüs für die Eingabe von Terminen, Meetings und anderen Verpflichtungen.
- Projektmanagement: Verwenden Sie Dropdown-Kalender für die Planung von Projektaufgaben, Meilensteinen und Fristen.
- Finanzplanung: Organisieren Sie finanzielle Ausgaben und Einnahmen mit Hilfe von Dropdown-Kalendern.
- Personalplanung: Verwenden Sie Dropdown-Kalender zur Planung von Urlaubstagen, Krankheitstagen und anderen Abwesenheiten.
- Veranstaltungsmanagement: Erstellen Sie einen Excel-Kalender mit Dropdown-Menüs für die Planung von Veranstaltungen, Seminaren und Konferenzen.
FAQs zu Dropdown-Kalendern in Excel
1. Kann ich den Datenbereich für den Dropdown-Kalender anpassen?
Ja, Sie können den Datenbereich für den Dropdown-Kalender jederzeit anpassen. Wählen Sie die Zelle mit dem Dropdown-Menü aus, gehen Sie auf die Registerkarte "Daten" und klicken Sie auf "Datenüberprüfung". Wählen Sie im Feld "Quelle" den neuen Datenbereich aus.
2. Kann ich das Datumsformat des Dropdown-Kalenders ändern?
Ja, Sie können das Datumsformat des Dropdown-Kalenders durch Anpassung der Einstellungen in der Datenüberprüfung ändern. Wählen Sie die Zelle mit dem Dropdown-Menü aus, gehen Sie auf die Registerkarte "Daten" und klicken Sie auf "Datenüberprüfung". Im Bereich "Einstellungen" können Sie das gewünschte Datumsformat auswählen.
3. Kann ich den Dropdown-Kalender in andere Zellen kopieren?
Ja, Sie können den Dropdown-Kalender in andere Zellen kopieren. Wählen Sie die Zelle mit dem Dropdown-Menü aus, klicken Sie auf die rechte Maustaste und wählen Sie "Kopieren". Wählen Sie anschließend die Zelle aus, in die Sie den Dropdown-Kalender kopieren möchten, klicken Sie mit der rechten Maustaste und wählen Sie "Einfügen".
4. Kann ich den Dropdown-Kalender mit anderen Excel-Funktionen kombinieren?
Ja, Sie können den Dropdown-Kalender mit anderen Excel-Funktionen, wie z.B. Formeln und Pivot-Tabellen, kombinieren. Dies ermöglicht die effiziente Analyse und Verwaltung von Daten.
Tipps zur Verwendung von Dropdown-Kalendern in Excel
- Verwenden Sie klare und prägnante Bezeichnungen für die Datumsangaben im Dropdown-Menü.
- Erstellen Sie einen separaten Arbeitsbereich für die Verwaltung der Dropdown-Kalender.
- Nutzen Sie die Funktion "Datenüberprüfung" zur Validierung der Datumsangaben.
- Kombinieren Sie Dropdown-Kalender mit anderen Excel-Funktionen für eine effiziente Datenverwaltung.
Fazit
Dropdown-Kalender in Excel sind ein leistungsstarkes Werkzeug für die effiziente Planung und Organisation von Daten. Sie vereinfachen die Eingabe von Datumsangaben, minimieren Fehler und verbessern die Übersichtlichkeit. Die vielfältigen Einsatzmöglichkeiten machen Dropdown-Kalender zu einem unverzichtbaren Element für jeden, der mit Excel arbeitet und seine Zeit und Ressourcen effektiv verwalten möchte.

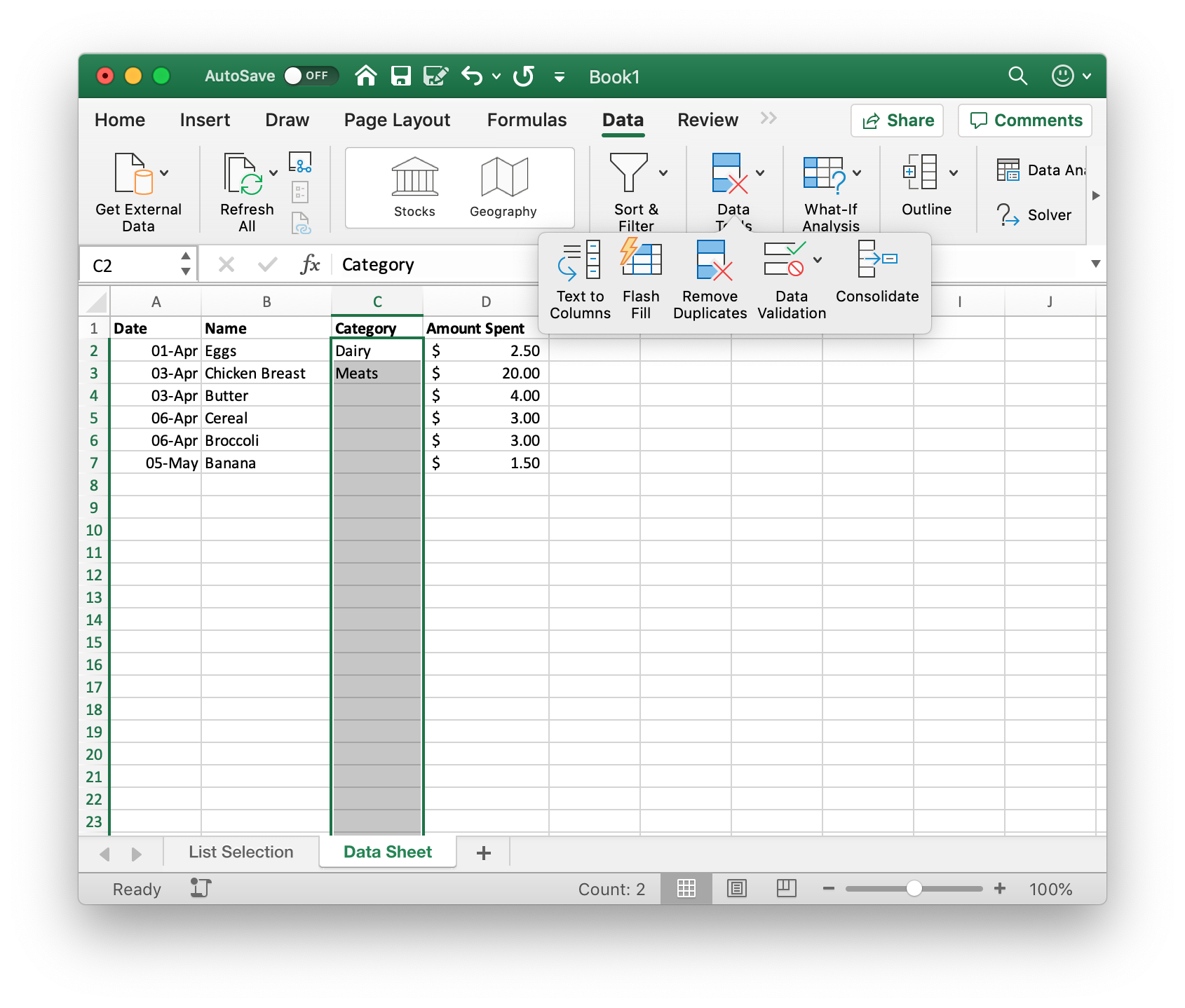

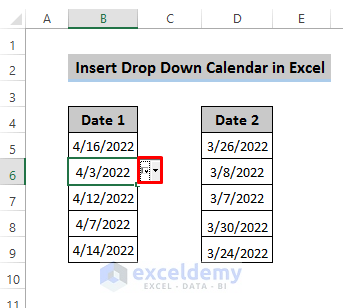
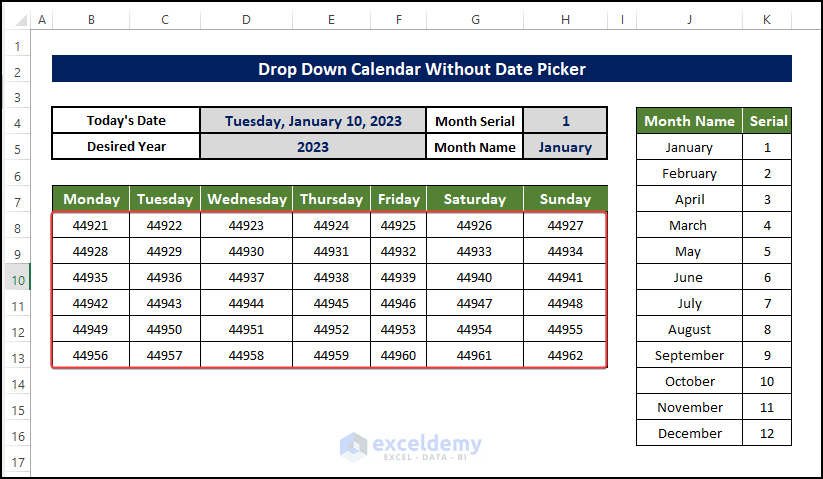
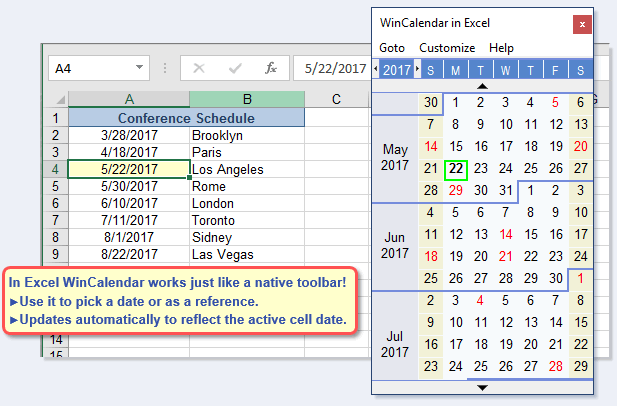

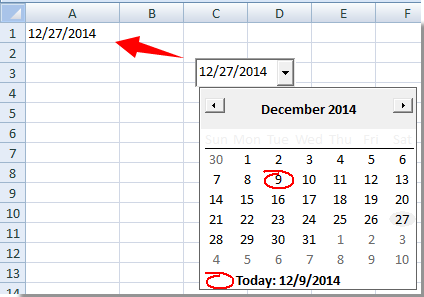
Abschluss
Daher hoffen wir, dass dieser Artikel wertvolle Einblicke in Die Kraft der Dropdown-Kalender in Excel: Effiziente Planung für 2025 bietet. Wir hoffen, dass Sie diesen Artikel informativ und nützlich finden. Bis zum nächsten Artikel!