Effizientes Zeitmanagement Mit Outlook-Kalendern: Eine Umfassende Anleitung
Effizientes Zeitmanagement mit Outlook-Kalendern: Eine umfassende Anleitung
Verwandte Artikel: Effizientes Zeitmanagement mit Outlook-Kalendern: Eine umfassende Anleitung
Einführung
Bei dieser feierlichen Gelegenheit freuen wir uns, in das das faszinierende Thema rund um Effizientes Zeitmanagement mit Outlook-Kalendern: Eine umfassende Anleitung vertiefen. Lassen Sie uns interessante Informationen zusammenfügen und den Lesern frische Perspektiven bieten.
Table of Content
Effizientes Zeitmanagement mit Outlook-Kalendern: Eine umfassende Anleitung

In der heutigen schnelllebigen Welt ist effektives Zeitmanagement essentiell für den Erfolg. Outlook, als eine der führenden E-Mail- und Organisationssoftware, bietet mit seinem integrierten Kalender ein mächtiges Werkzeug zur Planung und Verwaltung von Terminen, Aufgaben und Projekten. Dieser Artikel beleuchtet die vielfältigen Möglichkeiten, die Outlook-Kalender für die Organisation des Jahres 2025 und darüber hinaus bieten.
Erstellen eines neuen Kalenders:
Die Erstellung eines neuen Kalenders in Outlook ist denkbar einfach:
- Öffnen Sie Outlook: Starten Sie die Outlook-Anwendung auf Ihrem Computer.
- Navigieren Sie zum Kalenderbereich: Klicken Sie auf das Kalendersymbol in der linken Navigationsleiste.
- Erstellen Sie einen neuen Kalender: Klicken Sie auf die Schaltfläche "Neuer Kalender" in der Gruppe "Kalender" der Registerkarte "Start".
- Benennen Sie den Kalender: Geben Sie im Dialogfeld "Neuer Kalender" einen aussagekräftigen Namen für Ihren Kalender ein.
- Wählen Sie einen Kalendertyp: Wählen Sie zwischen einem "Kalender für den persönlichen Gebrauch" oder einem "Kalender für die Freigabe".
- Bestätigen Sie die Erstellung: Klicken Sie auf "OK", um den neuen Kalender zu erstellen.
Terminplanung und -verwaltung:
Der Outlook-Kalender ermöglicht die einfache Planung und Verwaltung von Terminen:
- Erstellen eines neuen Termins: Klicken Sie auf die Schaltfläche "Neuer Termin" in der Gruppe "Termine" der Registerkarte "Start".
- Geben Sie die Termindetails ein: Füllen Sie die Felder für Betreff, Ort, Startzeit, Endzeit und Dauer aus.
- Fügen Sie Teilnehmer hinzu: Klicken Sie auf das Feld "Zu" und geben Sie die E-Mail-Adressen der Teilnehmer ein.
- Legen Sie Erinnerungen fest: Stellen Sie eine Erinnerung ein, um rechtzeitig an den Termin erinnert zu werden.
- Speichern Sie den Termin: Klicken Sie auf die Schaltfläche "Speichern und schließen", um den Termin zu speichern.
Weitere nützliche Funktionen:
Der Outlook-Kalender bietet zahlreiche weitere Funktionen für ein optimales Zeitmanagement:
- Wiederkehrende Termine: Planen Sie wiederkehrende Termine, wie z. B. wöchentliche Meetings oder monatliche Fristen, mit der Funktion "Wiederholung".
- Kalenderfreigabe: Teilen Sie Ihren Kalender mit Kollegen oder Familienmitgliedern, um Termine zu synchronisieren und gemeinsam zu planen.
- Termine delegieren: Delegieren Sie Termine an andere Personen, um Aufgaben zu verteilen und die Organisation zu optimieren.
- Integration mit anderen Anwendungen: Verbinden Sie Ihren Outlook-Kalender mit anderen Anwendungen, wie z. B. Microsoft To Do, um Aufgaben und Termine zu synchronisieren.
- Farbcodierung: Vergeben Sie unterschiedliche Farben für verschiedene Kalender, um Termine und Aufgaben besser zu unterscheiden.
- Suchfunktion: Finden Sie schnell bestimmte Termine oder Aufgaben mithilfe der integrierten Suchfunktion.
Häufig gestellte Fragen:
1. Wie kann ich einen Termin in Outlook löschen?
Klicken Sie auf den zu löschenden Termin im Kalender. Wählen Sie dann "Löschen" aus dem Kontextmenü oder drücken Sie die Taste "Entf".
2. Kann ich einen Termin verschieben oder ändern?
Ja, ziehen Sie den Termin einfach mit der Maus an den gewünschten neuen Zeitpunkt im Kalender. Alternativ können Sie den Termin öffnen und die Details ändern.
3. Wie kann ich meinen Kalender mit anderen teilen?
Klicken Sie mit der rechten Maustaste auf den Kalender, den Sie freigeben möchten, und wählen Sie "Kalender freigeben". Geben Sie die E-Mail-Adressen der Personen ein, mit denen Sie den Kalender teilen möchten, und legen Sie die Freigabeberechtigungen fest.
4. Wie kann ich Erinnerungen für Termine einstellen?
Öffnen Sie den Termin und klicken Sie auf "Erinnerung". Wählen Sie die gewünschte Zeitspanne vor dem Termin, in der Sie erinnert werden möchten.
5. Kann ich Termine auch über mein Smartphone verwalten?
Ja, die Outlook-App für Smartphones ermöglicht die Verwaltung von Terminen, Aufgaben und E-Mails auch unterwegs.
Tipps für die effiziente Nutzung des Outlook-Kalenders:
- Planen Sie Ihre Zeit: Blocken Sie Zeit für wichtige Aufgaben und Termine im Voraus im Kalender.
- Nutzen Sie die Wiederholungsfunktion: Planen Sie wiederkehrende Aufgaben und Termine effizient ein.
- Teilen Sie Ihren Kalender mit Kollegen: Koordinieren Sie Termine und Projekte mit anderen.
- Nutzen Sie die Suchfunktion: Finden Sie schnell bestimmte Termine oder Aufgaben.
- Verwenden Sie Farbcodierung: Unterscheiden Sie verschiedene Kalender und Termine visuell.
Fazit:
Der Outlook-Kalender ist ein mächtiges Werkzeug für die Organisation von Terminen, Aufgaben und Projekten. Durch die vielfältigen Funktionen und Möglichkeiten zur Anpassung ermöglicht er ein effizientes Zeitmanagement und trägt zum Erfolg in allen Lebensbereichen bei. Mit der richtigen Nutzung des Outlook-Kalenders können Sie Ihre Zeit optimal nutzen, Ihre Ziele erreichen und Ihr Leben besser organisieren.
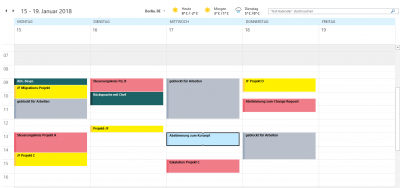
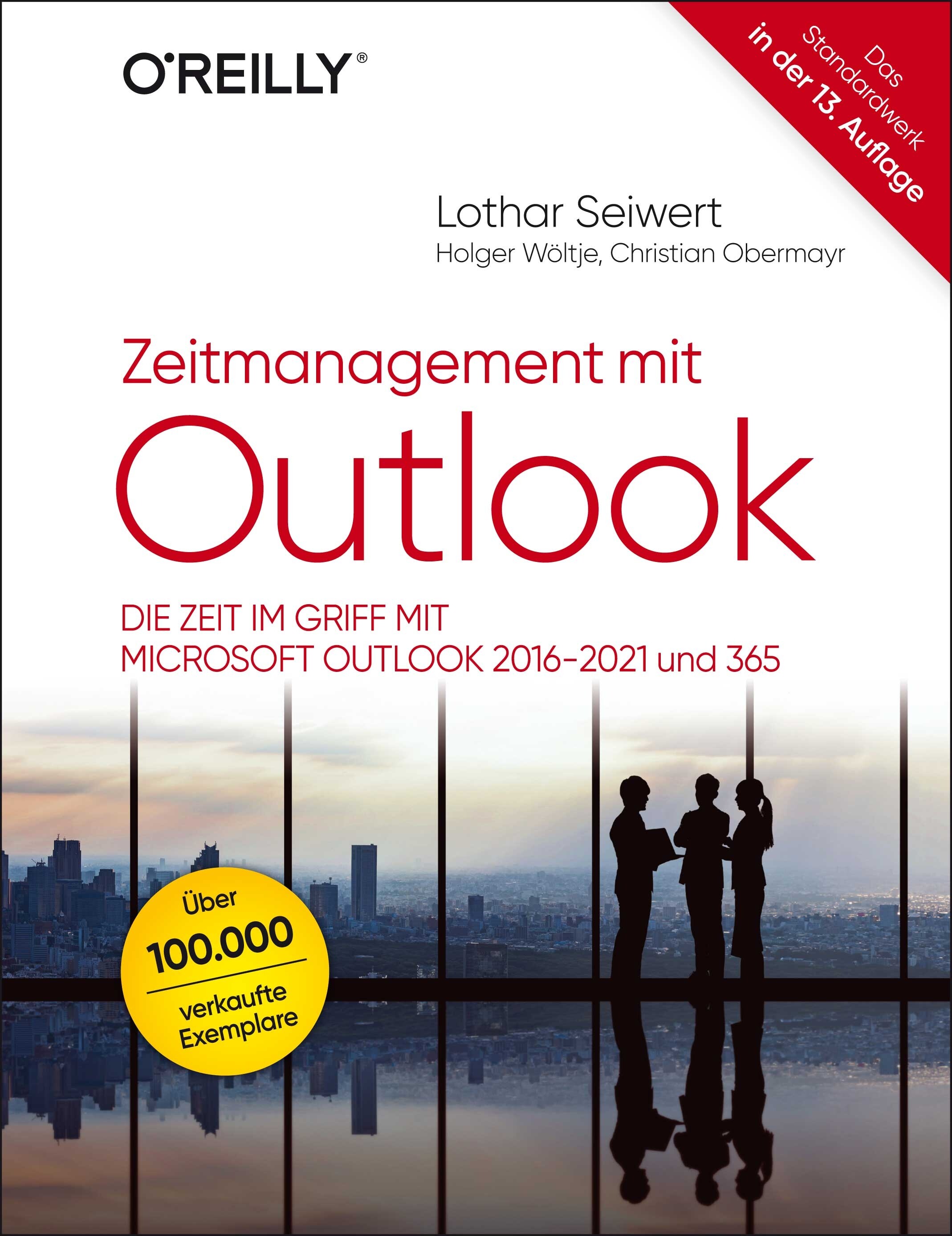



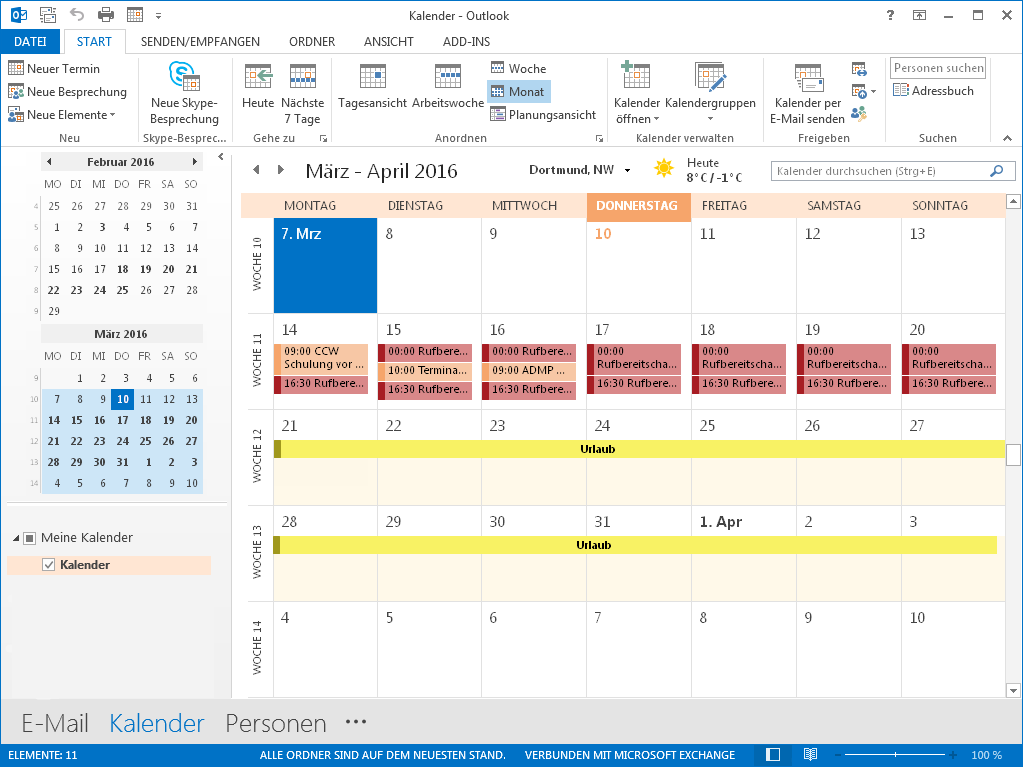


Abschluss
Daher hoffen wir, dass dieser Artikel wertvolle Einblicke in Effizientes Zeitmanagement mit Outlook-Kalendern: Eine umfassende Anleitung bietet. Wir schätzen Ihre Aufmerksamkeit für unseren Artikel. Bis zum nächsten Artikel!