Einen Kalender Für 2025 In Excel Erstellen: Eine Schritt-für-Schritt-Anleitung
Einen Kalender für 2025 in Excel erstellen: Eine Schritt-für-Schritt-Anleitung
Verwandte Artikel: Einen Kalender für 2025 in Excel erstellen: Eine Schritt-für-Schritt-Anleitung
Einführung
Bei dieser feierlichen Gelegenheit freuen wir uns, in das das faszinierende Thema rund um Einen Kalender für 2025 in Excel erstellen: Eine Schritt-für-Schritt-Anleitung vertiefen. Lassen Sie uns interessante Informationen zusammenfügen und den Lesern frische Perspektiven bieten.
Table of Content
Einen Kalender für 2025 in Excel erstellen: Eine Schritt-für-Schritt-Anleitung

Die Erstellung eines Kalenders in Excel bietet zahlreiche Vorteile. Er ermöglicht eine übersichtliche Darstellung von Terminen, Aufgaben und wichtigen Daten. Ein individuell gestalteter Kalender kann auf die persönlichen Bedürfnisse angepasst werden und dient als wertvolles Werkzeug zur Organisation des Alltags.
Schritt 1: Die Grundstruktur des Kalenders erstellen
- Erstellen Sie eine neue Excel-Tabelle.
- Geben Sie die Tage der Woche in der ersten Zeile ein: Beginnen Sie mit "Montag" in Zelle A1 und setzen Sie die Tage bis "Sonntag" in den Zellen B1 bis G1 fort.
- Geben Sie die Wochenzahlen in der ersten Spalte ein: Beginnen Sie in Zelle A2 mit der Nummer 1 und setzen Sie die Zahlen bis zur letzten Woche des Jahres 2025 in der Spalte A fort.
- Fügen Sie die Monatsüberschriften hinzu: Wählen Sie die Zellen B1 bis G1 aus und klicken Sie auf "Einfügen" > "Tabelle". Aktivieren Sie die Option "Meine Tabelle hat Kopfzeilen" und klicken Sie auf "OK". Tragen Sie nun in die Zellen B1 bis G1 die Monatsnamen ein, wobei jeder Monat in der entsprechenden Spalte beginnt.
Schritt 2: Den Kalender mit Daten füllen
- Bestimmen Sie den Wochentag des 1. Januar 2025: Der 1. Januar 2025 ist ein Mittwoch. Tragen Sie daher in Zelle B2 die Zahl "1" ein.
- Füllen Sie die restlichen Zellen der ersten Woche: Da der 1. Januar ein Mittwoch ist, tragen Sie die Zahlen 2 bis 7 in die Zellen C2 bis G2 ein.
- Füllen Sie die Zellen der restlichen Wochen: Der 8. Januar ist ein Donnerstag. Tragen Sie daher die Zahl "8" in Zelle B3 ein und füllen Sie die Zellen der Woche entsprechend. Verfahren Sie so für die restlichen Wochen des Jahres.
- Fügen Sie die Feiertage hinzu: Markieren Sie die Zellen, die auf Feiertage fallen, und formatieren Sie sie beispielsweise in einer anderen Farbe.
Schritt 3: Formatierung und Gestaltung
- Formatieren Sie die Zellen: Wählen Sie die Zellen des Kalenders aus und passen Sie die Schriftart, Schriftgröße und Farbe an Ihre Vorlieben an.
- Fügen Sie Rahmenlinien hinzu: Wählen Sie die Zellen aus und klicken Sie auf "Start" > "Rahmenlinien". Wählen Sie die gewünschte Rahmenlinie aus.
- Fügen Sie eine Kopfzeile hinzu: Geben Sie in Zelle A1 "Kalender 2025" ein und formatieren Sie die Zelle entsprechend.
- Fügen Sie weitere Informationen hinzu: Sie können dem Kalender weitere Informationen hinzufügen, wie z.B. wichtige Termine, Geburtstage oder Urlaubstage.
Schritt 4: Automatische Kalendererstellung
- Verwenden Sie die Funktion "Datum": Erstellen Sie eine Formel, die das Datum basierend auf der Wochenzahl und dem Wochentag berechnet. In Zelle B2 geben Sie beispielsweise die Formel "=WENN(WOCHE(DATUM(2025;1;1)+7(A2-1))=2;1;WENN(WOCHE(DATUM(2025;1;1)+7(A2-1))=3;2;WENN(WOCHE(DATUM(2025;1;1)+7(A2-1))=4;3;WENN(WOCHE(DATUM(2025;1;1)+7(A2-1))=5;4;WENN(WOCHE(DATUM(2025;1;1)+7(A2-1))=6;5;WENN(WOCHE(DATUM(2025;1;1)+7(A2-1))=7;6;7))))))" ein. Diese Formel berechnet das Datum basierend auf der Wochenzahl in Zelle A2 und dem Wochentag des 1. Januar 2025.
- Kopieren Sie die Formel: Kopieren Sie die Formel in die Zellen der gesamten Tabelle. Die Formel passt sich automatisch an die jeweiligen Zellen an und berechnet das Datum für jede Zelle.
Schritt 5: Den Kalender personalisieren
- Fügen Sie Farben und Grafiken hinzu: Verwenden Sie verschiedene Farben und Grafiken, um den Kalender ansprechender zu gestalten.
- Fügen Sie Bilder ein: Integrieren Sie Bilder in den Kalender, um ihn zu personalisieren.
- Erstellen Sie eigene Vorlagen: Speichern Sie Ihren Kalender als Vorlage, um ihn in Zukunft schnell wiederverwenden zu können.
Häufige Fragen und Antworten
1. Kann ich den Kalender für andere Jahre verwenden?
Ja, Sie können den Kalender für andere Jahre verwenden, indem Sie die Formel in Schritt 4 an die gewünschte Jahreszahl anpassen. Ändern Sie einfach die Jahreszahl in der Formel "DATUM(2025;1;1)" auf das gewünschte Jahr.
2. Kann ich den Kalender auf verschiedene Monate anpassen?
Ja, Sie können den Kalender auf verschiedene Monate anpassen, indem Sie die Monatsnamen in den Zellen B1 bis G1 entsprechend ändern. Sie können auch die Formel in Schritt 4 anpassen, um den Kalender für einen bestimmten Monat zu erstellen.
3. Kann ich den Kalender drucken?
Ja, Sie können den Kalender drucken, indem Sie die Druckoptionen in Excel verwenden. Sie können die Seitenränder, die Papiergröße und die Ausrichtung anpassen.
Tipps
- Verwenden Sie die Funktion "AutoSumme", um die Tage in jeder Woche oder in jedem Monat zu summieren.
- Fügen Sie einen Filter hinzu, um die Daten im Kalender nach bestimmten Kriterien zu filtern.
- Erstellen Sie verschiedene Kalenderblätter für verschiedene Zwecke, z.B. für private und berufliche Termine.
- Verwenden Sie die Funktion "Bedingte Formatierung", um die Zellen im Kalender basierend auf bestimmten Bedingungen zu formatieren.
Fazit
Die Erstellung eines Kalenders in Excel ist eine einfache und effiziente Möglichkeit, um Termine, Aufgaben und wichtige Daten zu organisieren. Mit den oben beschriebenen Schritten können Sie einen individuell gestalteten Kalender erstellen, der Ihren Bedürfnissen entspricht. Der Kalender kann für verschiedene Zwecke verwendet werden, z.B. für die Planung von Meetings, die Organisation von Projekten oder die Verwaltung von persönlichen Terminen. Nutzen Sie die vielfältigen Möglichkeiten von Excel, um Ihren Kalender optimal zu gestalten und Ihren Alltag zu vereinfachen.
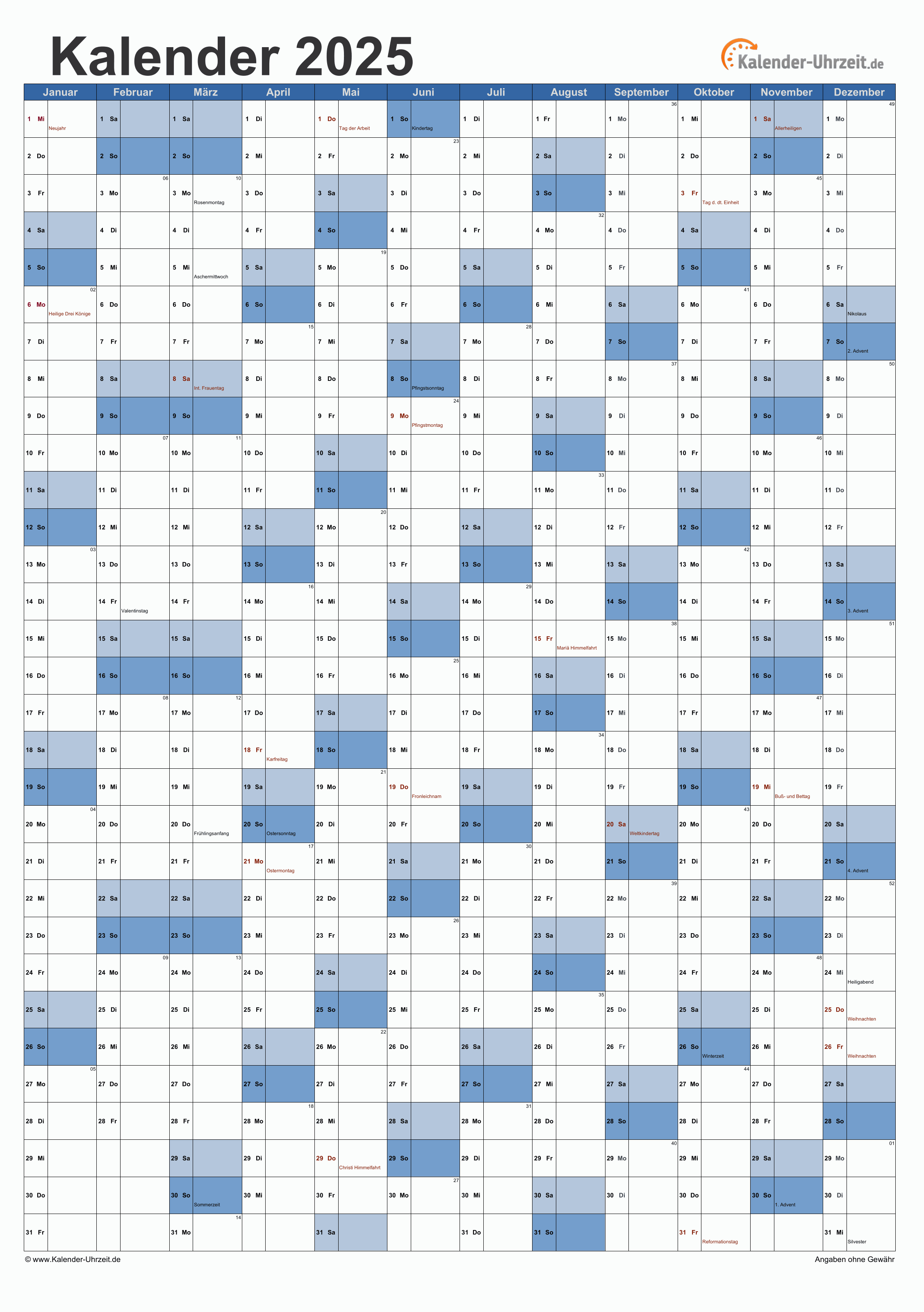

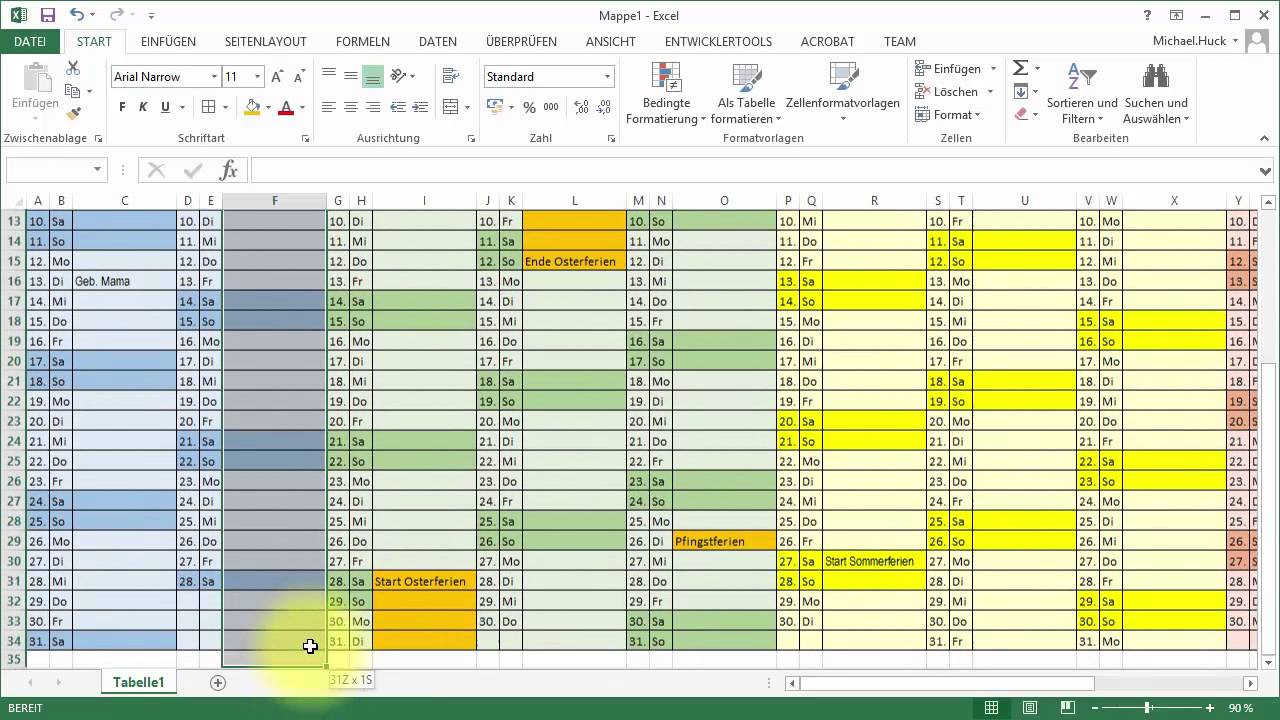
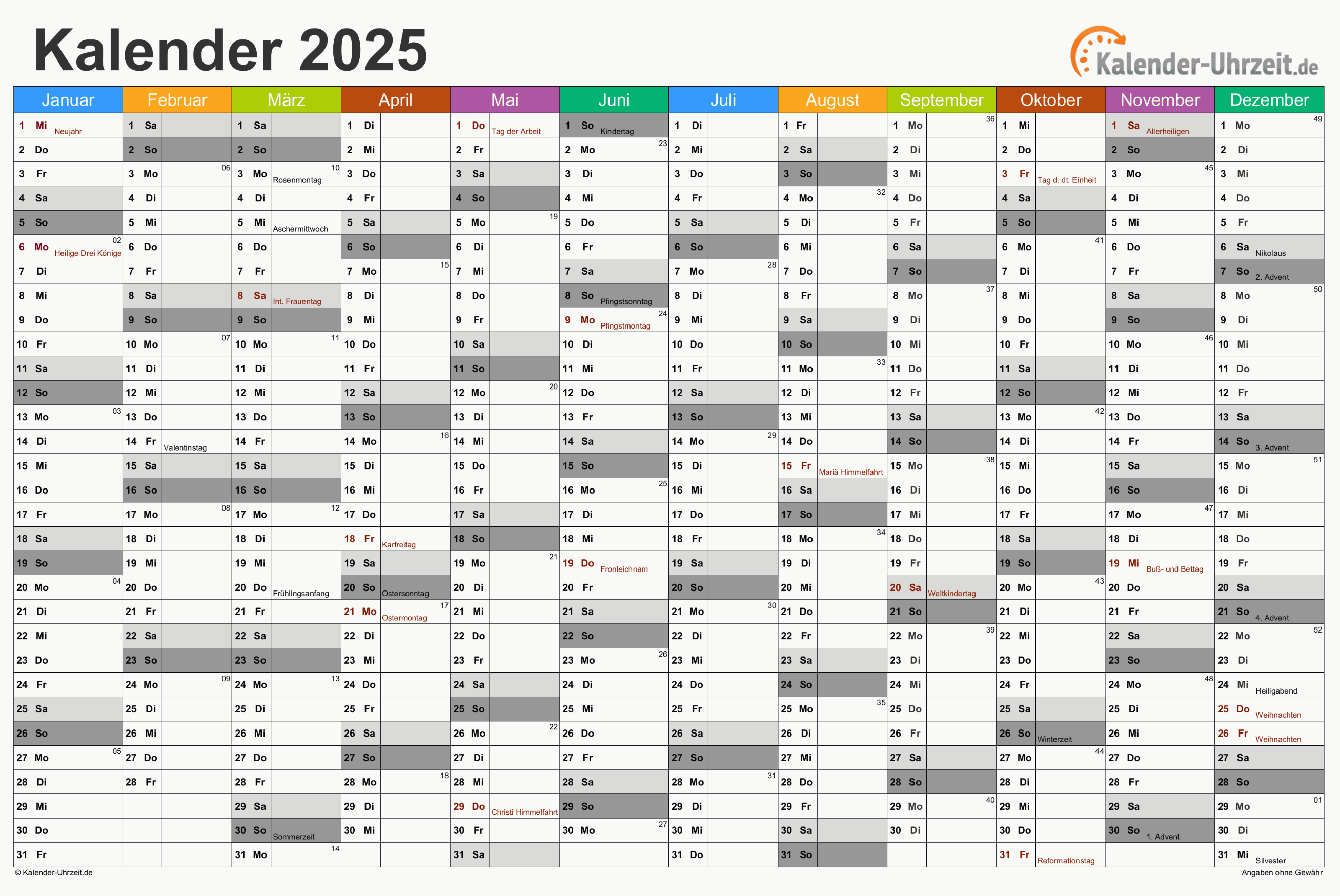


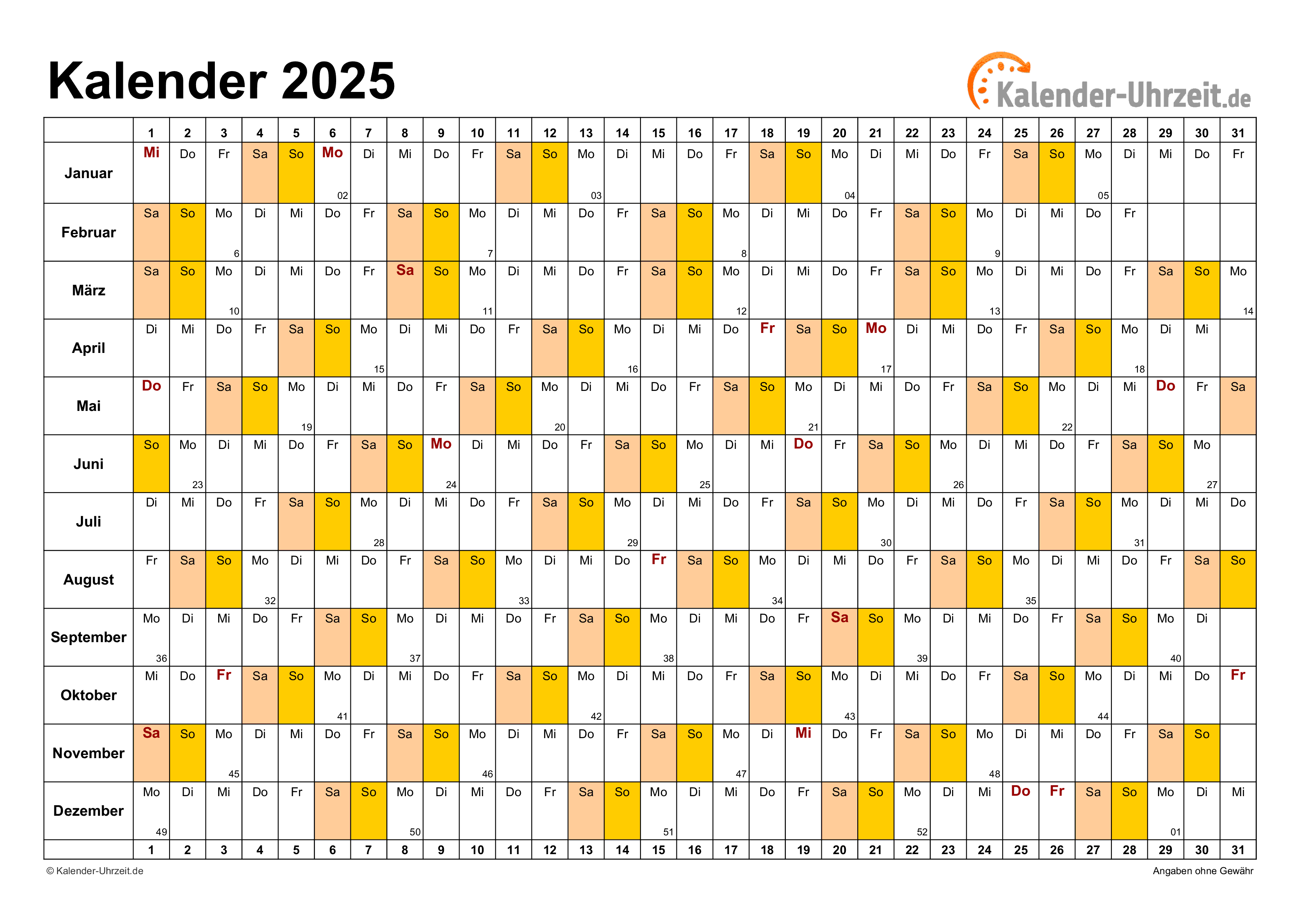
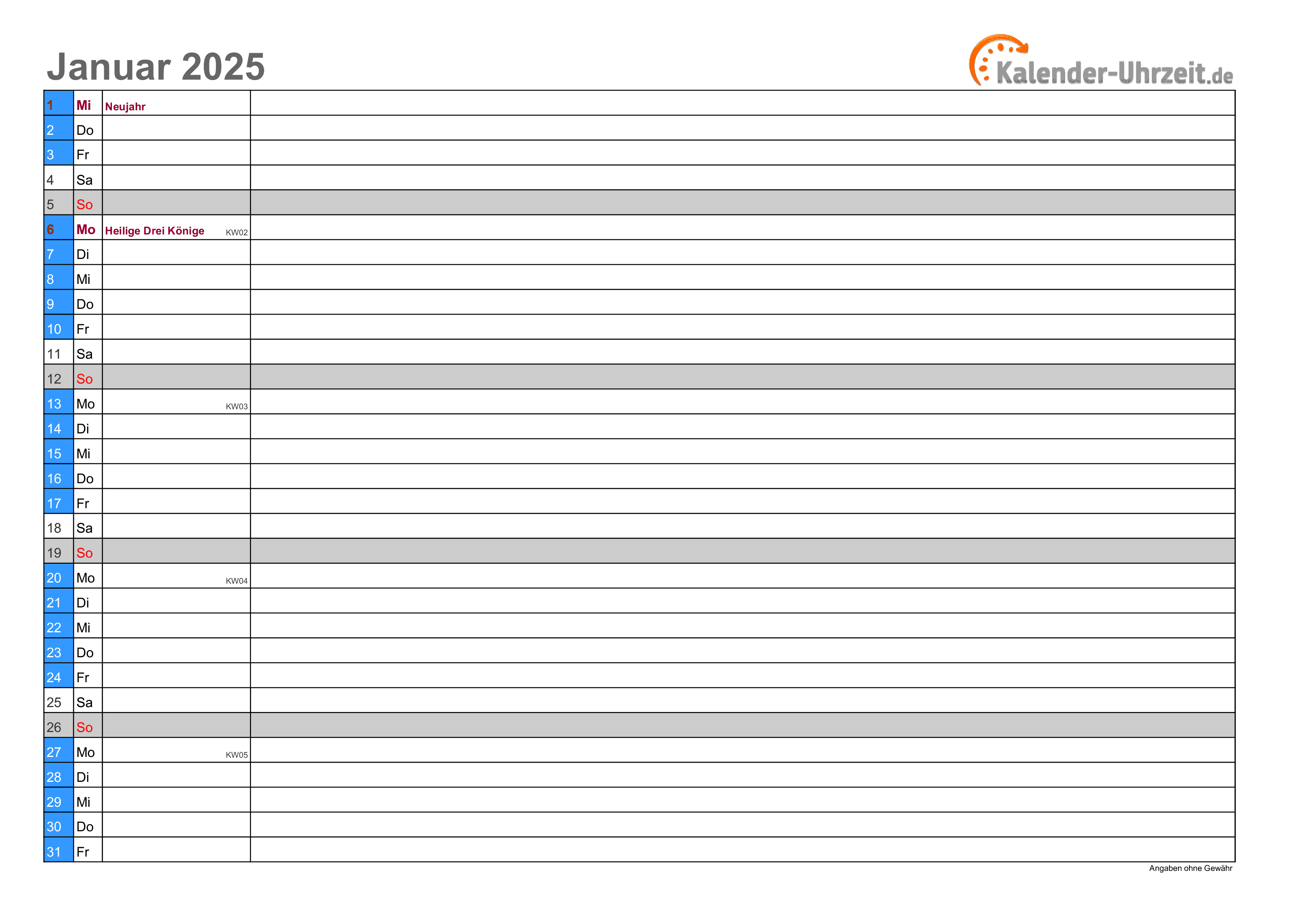
Abschluss
Daher hoffen wir, dass dieser Artikel wertvolle Einblicke in Einen Kalender für 2025 in Excel erstellen: Eine Schritt-für-Schritt-Anleitung bietet. Wir schätzen Ihre Aufmerksamkeit für unseren Artikel. Bis zum nächsten Artikel!