Einen Kalender In Excel 2025 Erstellen: Schritt Für Schritt Zur Optimalen Planung
Einen Kalender in Excel 2025 erstellen: Schritt für Schritt zur optimalen Planung
Verwandte Artikel: Einen Kalender in Excel 2025 erstellen: Schritt für Schritt zur optimalen Planung
Einführung
Mit Begeisterung werden wir uns durch das faszinierende Thema rund um Einen Kalender in Excel 2025 erstellen: Schritt für Schritt zur optimalen Planung vertiefen. Lassen Sie uns interessante Informationen zusammenfügen und den Lesern frische Perspektiven bieten.
Table of Content
- 1 Verwandte Artikel: Einen Kalender in Excel 2025 erstellen: Schritt für Schritt zur optimalen Planung
- 2 Einführung
- 3 Einen Kalender in Excel 2025 erstellen: Schritt für Schritt zur optimalen Planung
- 3.1 Schritt 1: Die Grundstruktur des Kalenders erstellen
- 3.2 Schritt 2: Termine und Aufgaben eintragen
- 3.3 Schritt 3: Funktionen und Tools nutzen
- 3.4 Schritt 4: Individualisierung und Anpassung
- 3.5 FAQ: Häufig gestellte Fragen zur Erstellung eines Kalenders in Excel 2025
- 3.6 Tipps zur Optimierung Ihres Kalenders in Excel 2025
- 3.7 Schlussfolgerung
- 4 Abschluss
Einen Kalender in Excel 2025 erstellen: Schritt für Schritt zur optimalen Planung

Die effiziente Organisation des Alltags ist für viele Menschen eine Herausforderung. Termine, Aufgaben und Fristen müssen koordiniert werden, um den Überblick zu behalten und Stress zu vermeiden. Ein Kalender bietet dabei eine wertvolle Unterstützung. Excel 2025, mit seinen vielfältigen Funktionen und der Möglichkeit zur individuellen Anpassung, eignet sich hervorragend für die Erstellung eines übersichtlichen und funktionalen Kalenders.
Dieser Artikel bietet eine Schritt-für-Schritt-Anleitung zur Erstellung eines Kalenders in Excel 2025. Dabei werden verschiedene Gestaltungsmöglichkeiten und hilfreiche Funktionen vorgestellt, die Ihnen die optimale Planung Ihres Alltags ermöglichen.
Schritt 1: Die Grundstruktur des Kalenders erstellen
1.1. Die Tabellenstruktur:
Beginnen Sie mit einer neuen Excel-Datei. Im ersten Schritt erstellen Sie die Grundstruktur des Kalenders. Diese beinhaltet die Tage der Woche und die Wochen des Monats.
- Spalten: Erstellen Sie sieben Spalten für die Tage der Woche (Montag bis Sonntag).
- Zeilen: Erstellen Sie ausreichend Zeilen für die Wochen des Monats. Für einen Monat mit vier Wochen benötigen Sie mindestens vier Zeilen.
- Überschriften: Benennen Sie die Spalten mit den Tagen der Woche und die Zeilen mit den Wochenzahlen.
1.2. Formatierung:
- Schriftart und -größe: Wählen Sie eine lesbare Schriftart und -größe für die Überschriften und den Kalenderkörper.
- Farben: Verwenden Sie Farben, um den Kalender übersichtlicher zu gestalten. Beispielsweise können Sie die Wochenenden in einer anderen Farbe hervorheben.
- Rahmen: Fügen Sie den Zellen Rahmen hinzu, um die Struktur des Kalenders zu verdeutlichen.
Schritt 2: Termine und Aufgaben eintragen
2.1. Termine eintragen:
- Datum: Geben Sie in die entsprechende Zelle das Datum des Termins ein.
- Uhrzeit: Fügen Sie die Uhrzeit des Termins hinzu, beispielsweise "10:00" oder "14:00-16:00".
- Beschreibung: Geben Sie eine kurze Beschreibung des Termins ein, z.B. "Meeting mit Kunden" oder "Zahnarzttermin".
- Farbe: Verwenden Sie Farben, um Termine zu kategorisieren, z.B. "rot" für wichtige Termine, "blau" für private Termine.
2.2. Aufgaben eintragen:
- Aufgabe: Geben Sie in die entsprechende Zelle die Aufgabe ein, z.B. "Präsentation vorbereiten" oder "Einkaufen".
- Frist: Fügen Sie die Frist für die Aufgabe hinzu, z.B. "15.03.2025".
- Priorität: Verwenden Sie Farben oder Symbole, um die Priorität der Aufgaben zu kennzeichnen, z.B. "rot" für dringende Aufgaben, "grün" für weniger dringende Aufgaben.
Schritt 3: Funktionen und Tools nutzen
3.1. Formeln:
- Datumsumrechnung: Verwenden Sie Formeln, um das Datum automatisch in der nächsten Zelle zu berechnen. So können Sie den Kalender schnell und einfach erweitern.
- Bedingte Formatierung: Setzen Sie die bedingte Formatierung ein, um Zellen automatisch zu formatieren, z.B. Zellen mit Fristen in der kommenden Woche in einer anderen Farbe hervorzuheben.
- Summenformel: Berechnen Sie die Anzahl der Termine oder Aufgaben in einem bestimmten Zeitraum mit der Summenformel.
3.2. Diagramme:
- Balkendiagramm: Erstellen Sie ein Balkendiagramm, um die Anzahl der Termine oder Aufgaben pro Tag oder Woche zu visualisieren.
- Kreisdiagramm: Zeigen Sie mit einem Kreisdiagramm den Anteil der verschiedenen Kategorien von Terminen oder Aufgaben an.
3.3. Automatisierung:
- Makros: Erstellen Sie Makros, um sich wiederholende Aufgaben zu automatisieren, z.B. das automatische Einsetzen von Daten oder das Formatieren von Zellen.
- Datenvalidierung: Verwenden Sie die Datenvalidierung, um sicherzustellen, dass nur korrekte Daten in die Zellen eingegeben werden können.
Schritt 4: Individualisierung und Anpassung
4.1. Layout und Design:
- Tabellenformat: Experimentieren Sie mit verschiedenen Tabellenformaten, um das für Sie optimale Design zu finden.
- Bilder und Grafiken: Fügen Sie Bilder oder Grafiken hinzu, um den Kalender zu personalisieren und ansprechender zu gestalten.
- Hintergrundfarben: Wählen Sie eine Hintergrundfarbe, die zu Ihrem persönlichen Geschmack passt.
4.2. Funktionen und Tools:
- Kalenderfunktion: Nutzen Sie die Kalenderfunktion von Excel, um schnell Termine zu erstellen und zu verwalten.
- Erinnerungen: Richten Sie Erinnerungen für wichtige Termine oder Aufgaben ein.
- Freigegebene Arbeitsmappe: Teilen Sie den Kalender mit anderen Personen und arbeiten Sie gemeinsam an der Planung.
FAQ: Häufig gestellte Fragen zur Erstellung eines Kalenders in Excel 2025
1. Kann ich einen Kalender für mehrere Jahre erstellen?
Ja, Sie können einen Kalender für mehrere Jahre erstellen. Erstellen Sie einfach eine neue Tabelle für jedes Jahr und kopieren Sie die Struktur des ersten Kalenders.
2. Kann ich einen Kalender mit Feiertage erstellen?
Ja, Sie können einen Kalender mit Feiertage erstellen. Fügen Sie die Feiertage in die entsprechende Zelle ein und formatieren Sie sie mit einer anderen Farbe oder einem Symbol.
3. Kann ich den Kalender mit anderen Programmen synchronisieren?
Ja, Sie können den Kalender mit anderen Programmen synchronisieren, z.B. mit Outlook oder Google Calendar. Exportieren Sie den Kalender im CSV-Format und importieren Sie ihn in das gewünschte Programm.
4. Kann ich den Kalender drucken?
Ja, Sie können den Kalender drucken. Passen Sie das Seitenlayout an, um sicherzustellen, dass der gesamte Kalender auf einer Seite gedruckt wird.
Tipps zur Optimierung Ihres Kalenders in Excel 2025
- Sortieren und Filtern: Sortieren Sie die Termine oder Aufgaben nach Datum, Priorität oder Kategorie. Filtern Sie die Daten, um nur die relevanten Informationen anzuzeigen.
- Verwenden Sie Farben und Symbole: Verwenden Sie Farben und Symbole, um Termine und Aufgaben zu kategorisieren und zu priorisieren.
- Erstellen Sie separate Tabellen: Erstellen Sie separate Tabellen für verschiedene Bereiche Ihres Lebens, z.B. Arbeit, Familie, Freizeit.
- Nutzen Sie die Funktionen von Excel: Nutzen Sie die Funktionen von Excel, um den Kalender zu automatisieren und zu optimieren.
- Regelmäßige Aktualisierung: Aktualisieren Sie den Kalender regelmäßig, um sicherzustellen, dass er immer auf dem neuesten Stand ist.
Schlussfolgerung
Die Erstellung eines Kalenders in Excel 2025 bietet Ihnen ein leistungsstarkes Werkzeug für die Organisation Ihres Alltags. Durch die Verwendung der verschiedenen Funktionen und Gestaltungsmöglichkeiten können Sie einen übersichtlichen und funktionalen Kalender erstellen, der Ihnen hilft, Ihre Termine und Aufgaben effizient zu planen und zu verwalten. Mit einem gut strukturierten Kalender behalten Sie den Überblick über Ihre Verpflichtungen und können Ihr Zeitmanagement optimieren.
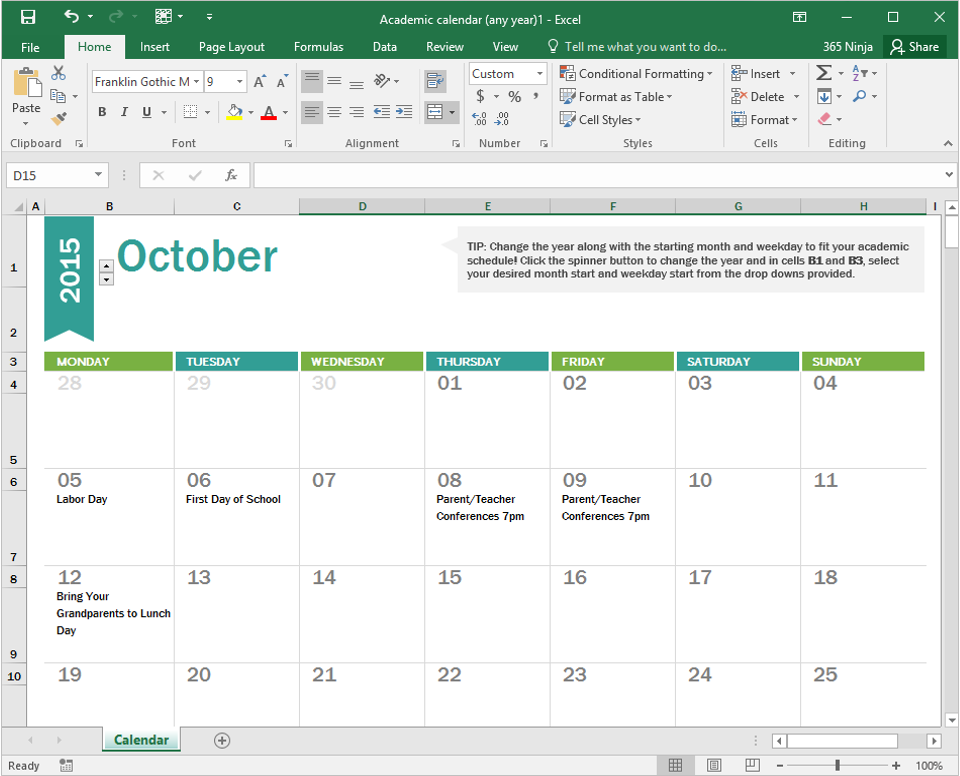
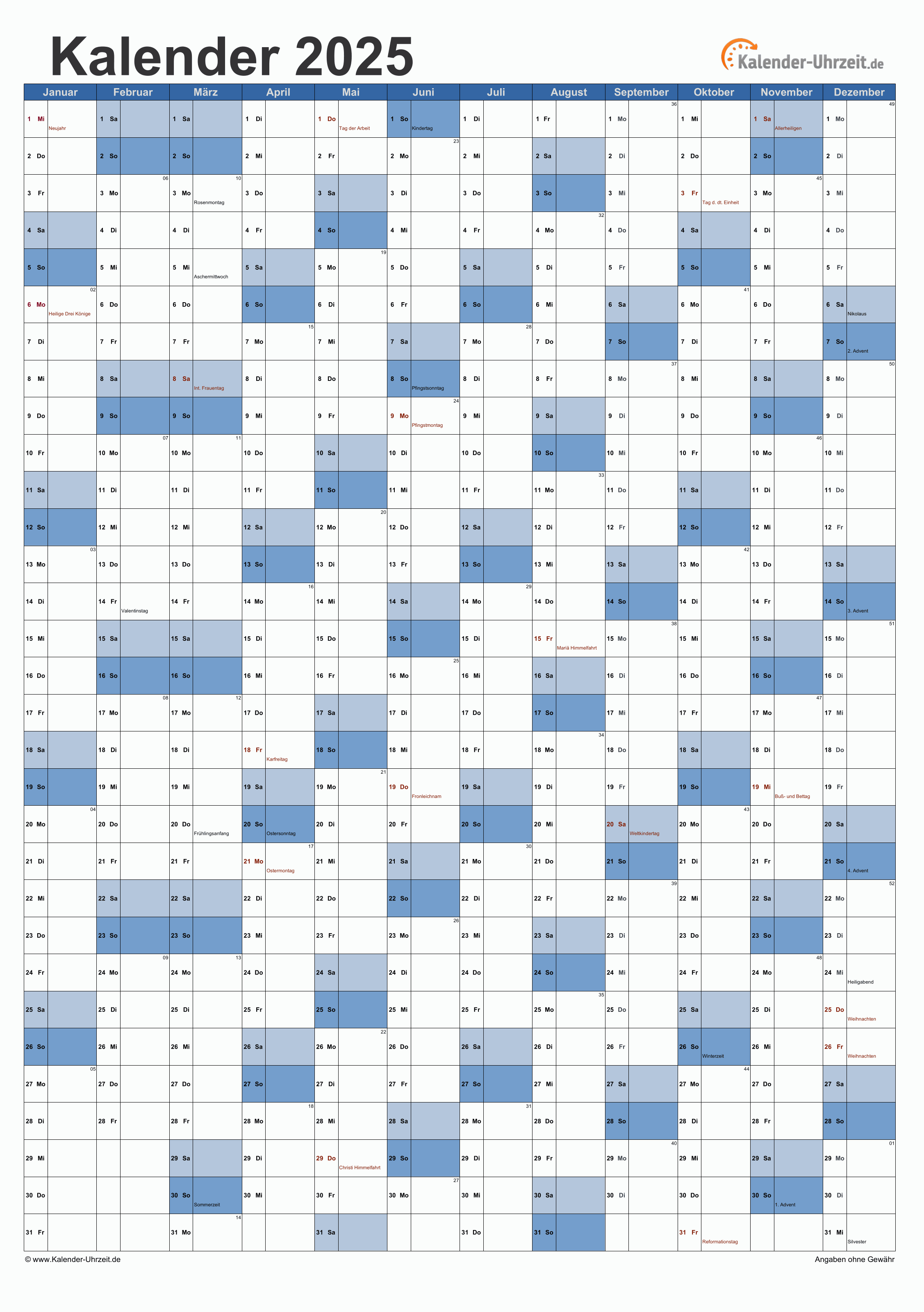
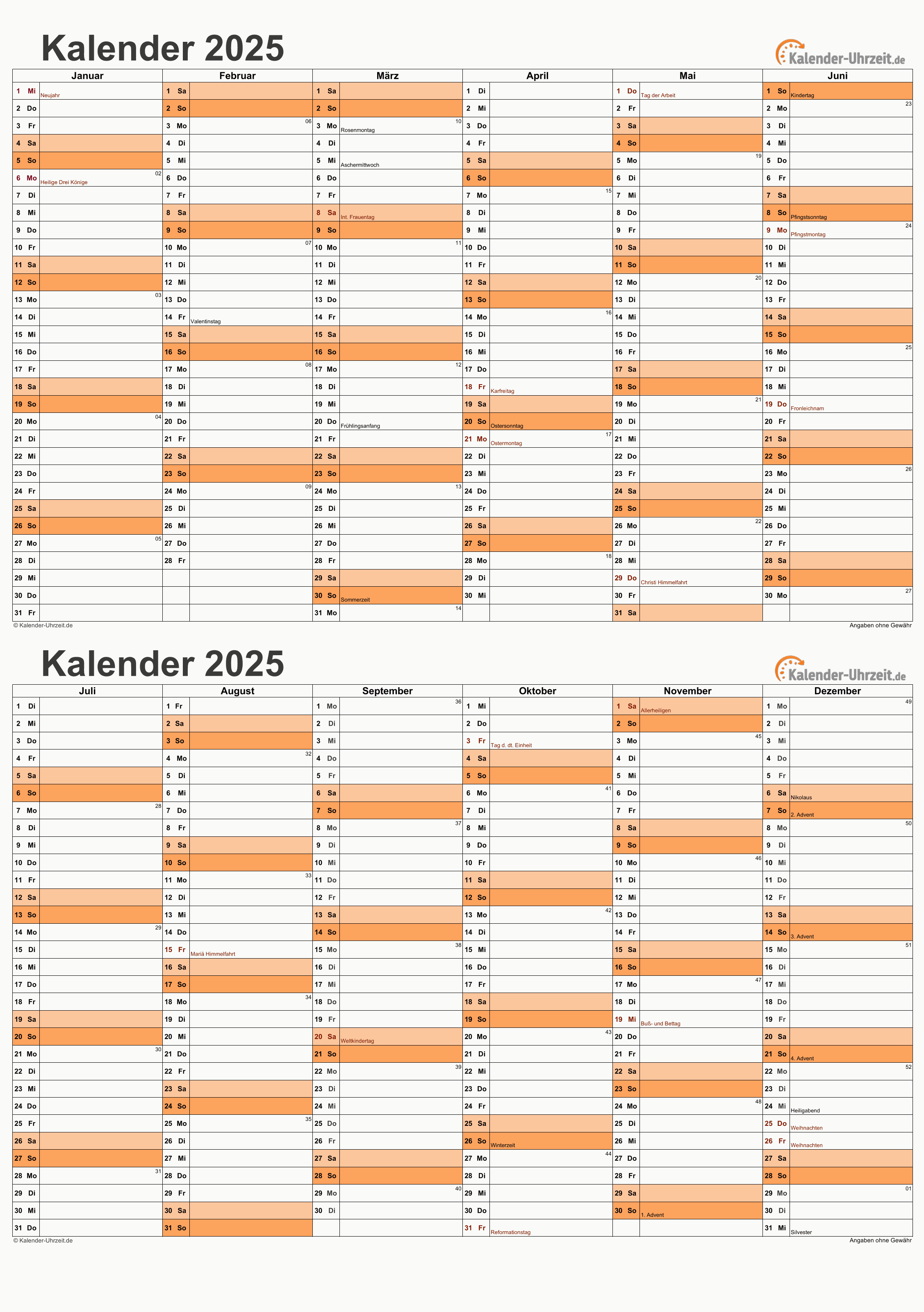

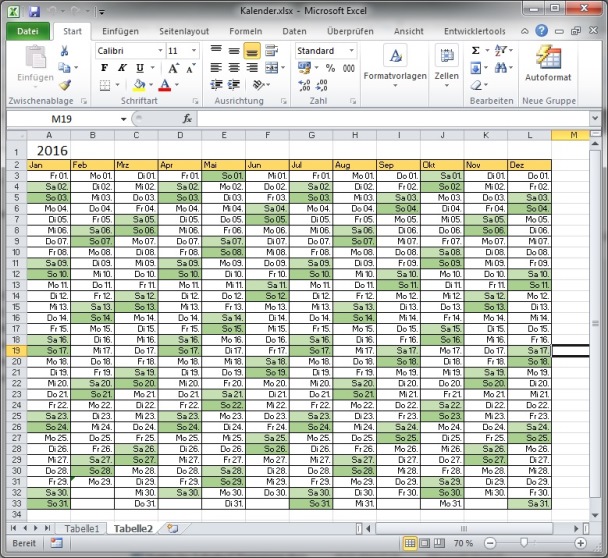

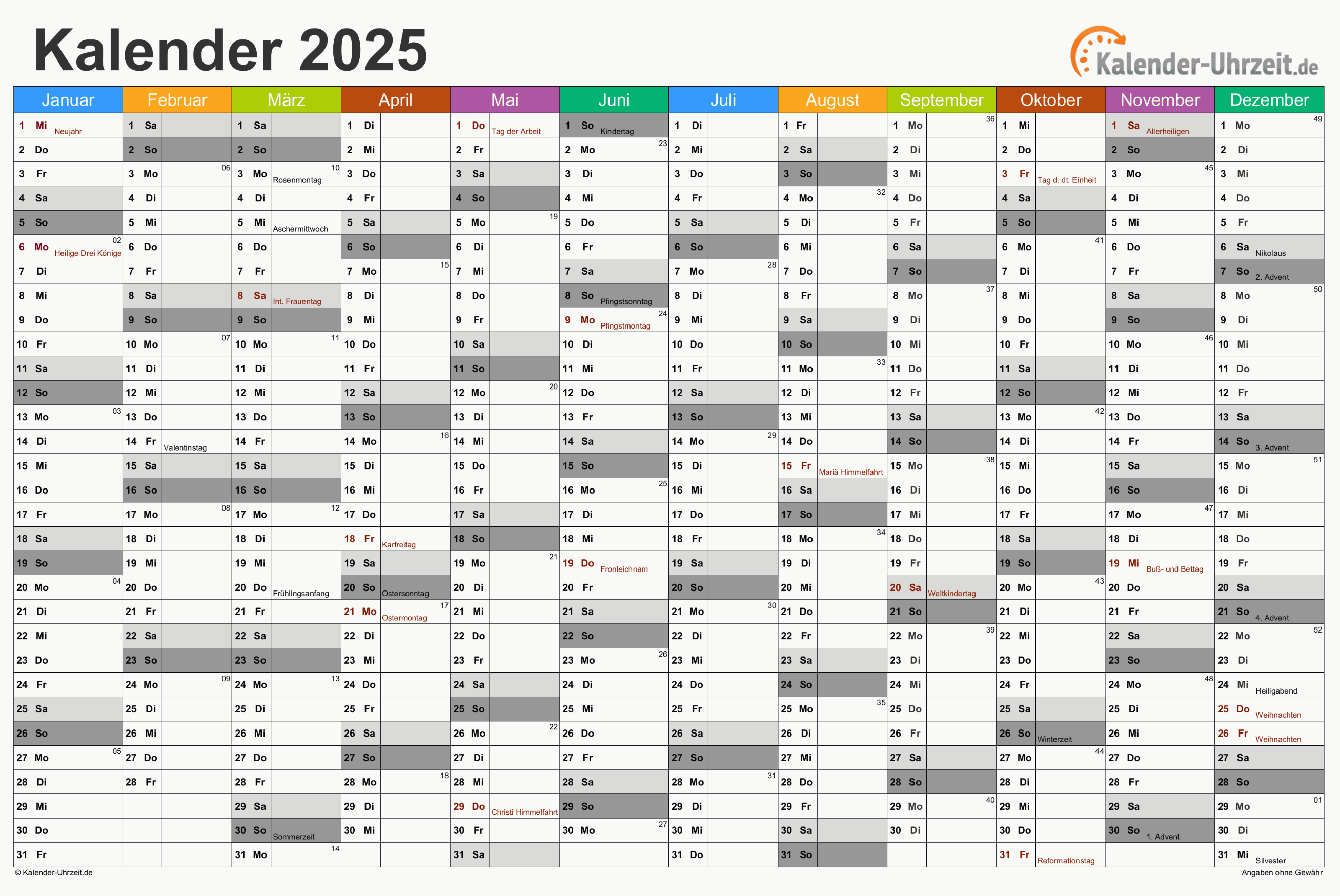
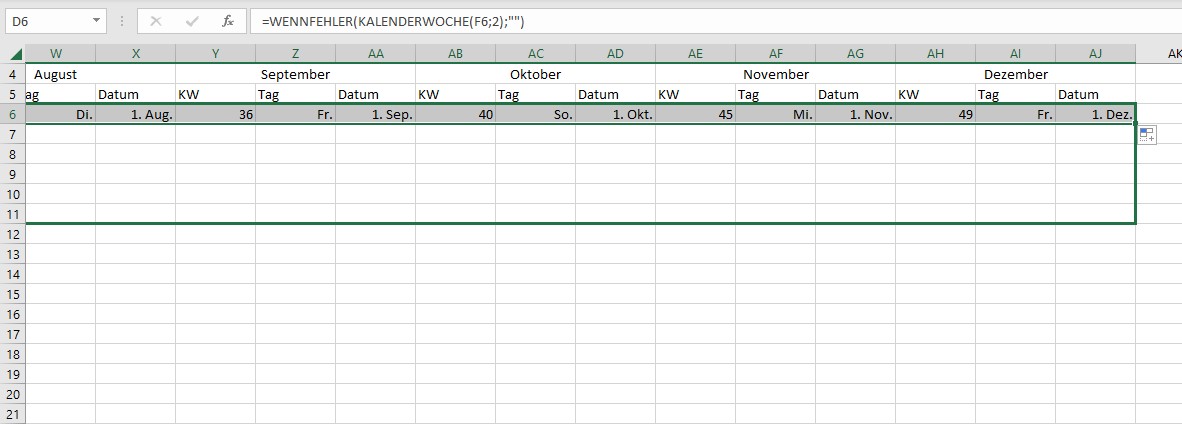
Abschluss
Daher hoffen wir, dass dieser Artikel wertvolle Einblicke in Einen Kalender in Excel 2025 erstellen: Schritt für Schritt zur optimalen Planung bietet. Wir schätzen Ihre Aufmerksamkeit für unseren Artikel. Bis zum nächsten Artikel!