Kalender In Excel Einfügen: 2025 Und Darüber Hinaus
Kalender in Excel einfügen: 2025 und darüber hinaus
Verwandte Artikel: Kalender in Excel einfügen: 2025 und darüber hinaus
Einführung
Mit großer Freude werden wir uns mit das faszinierende Thema rund um Kalender in Excel einfügen: 2025 und darüber hinaus vertiefen. Lassen Sie uns interessante Informationen zusammenfügen und den Lesern frische Perspektiven bieten.
Table of Content
Kalender in Excel einfügen: 2025 und darüber hinaus
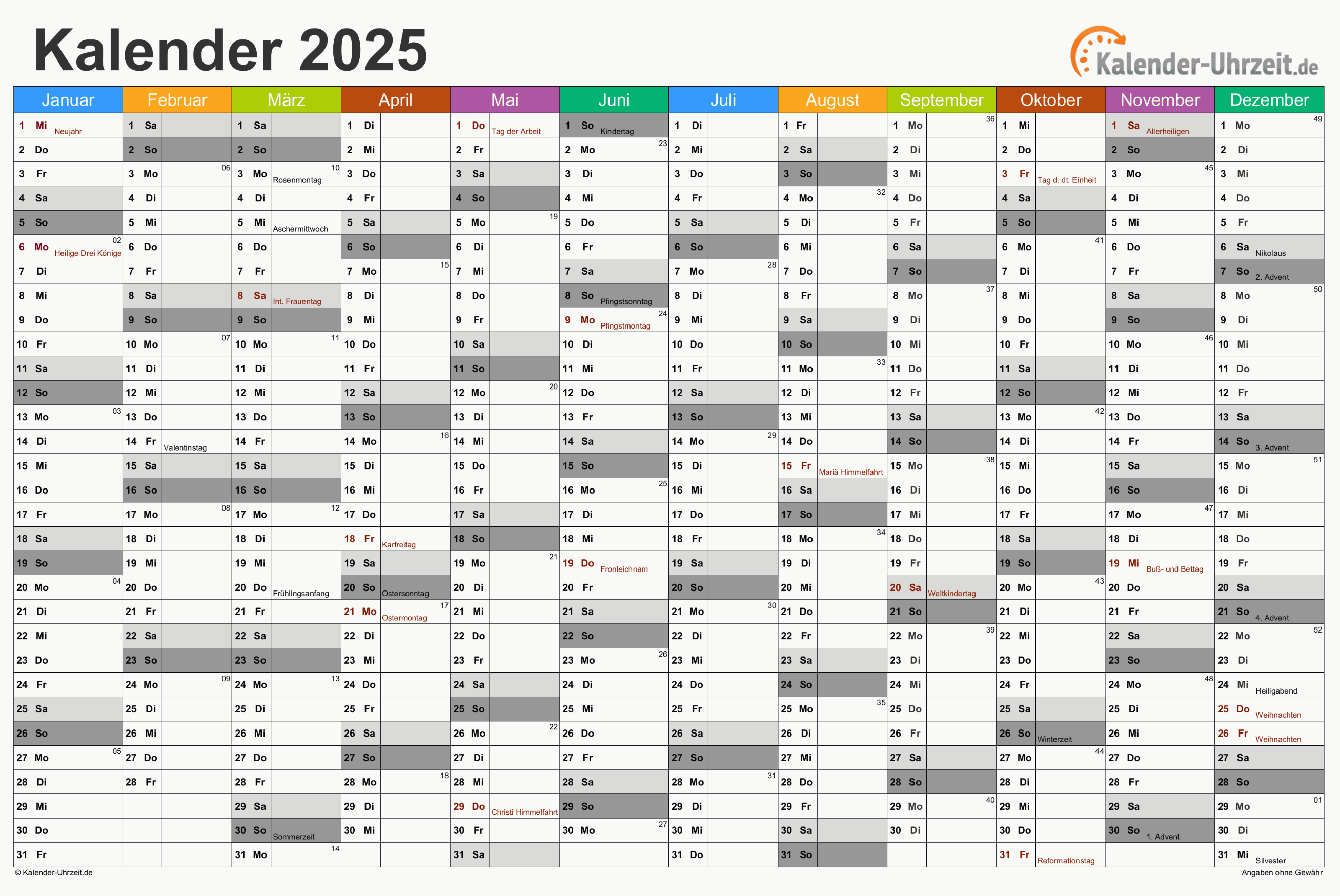
Die Organisation des Alltags ist essenziell, um effizient zu arbeiten und wichtige Termine nicht zu verpassen. Excel bietet eine flexible und leistungsstarke Plattform, um Kalender zu erstellen und zu verwalten. Dieser Artikel erläutert, wie man einen Kalender für das Jahr 2025 und darüber hinaus in Excel einfügt, formatiert und individuell gestaltet.
1. Die Grundlage: Einen leeren Kalender erstellen
Der erste Schritt ist die Erstellung eines leeren Kalenders in Excel. Hierfür gibt es mehrere Möglichkeiten:
-
Manuelle Eingabe: Öffnen Sie ein neues Excel-Arbeitsblatt. Geben Sie in Zelle A1 "Montag" ein und in Zelle B1 "Dienstag" usw. bis "Sonntag" in Zelle G1. Füllen Sie die Spalten A bis G mit den Datumszahlen des Monats Januar 2025. Wiederholen Sie diesen Vorgang für die restlichen Monate des Jahres.
-
Automatisierte Erstellung: Excel bietet eine Funktion zur automatischen Erstellung von Kalendern. Gehen Sie auf die Registerkarte "Einfügen" und wählen Sie "Kalender". Wählen Sie das gewünschte Jahr und den Startmonat aus. Excel fügt einen Kalender mit allen Monaten des Jahres in das Arbeitsblatt ein.
2. Formattierung und Anpassung
Sobald der Kalender erstellt ist, können Sie ihn nach Ihren Wünschen formatieren und anpassen.
-
Farbliche Hervorhebung: Um wichtige Termine hervorzuheben, können Sie Zellen mit verschiedenen Farben formatieren. Wählen Sie eine Zelle aus und gehen Sie auf die Registerkarte "Start". Klicken Sie auf die Farbe, die Sie verwenden möchten.
-
Schriftart und -größe: Ändern Sie die Schriftart und -größe des Kalenders, um die Lesbarkeit zu verbessern. Wählen Sie die Zellen aus, die Sie formatieren möchten, und gehen Sie auf die Registerkarte "Start". Wählen Sie die gewünschte Schriftart und -größe aus.
-
Gitternetzlinien: Um die Übersichtlichkeit zu verbessern, können Sie Gitternetzlinien hinzufügen. Gehen Sie auf die Registerkarte "Ansicht" und aktivieren Sie die Option "Gitternetzlinien".
3. Zusatzfunktionen: Mehr als nur ein Kalender
Excel bietet zahlreiche Funktionen, die Ihren Kalender erweitern und ihn zu einem mächtigen Organisationswerkzeug machen:
-
Formeln: Mit Formeln können Sie komplexe Berechnungen durchführen, z. B. die Anzahl der Arbeitstage in einem Monat berechnen.
-
Bedingte Formatierung: Diese Funktion ermöglicht es, Zellen basierend auf bestimmten Kriterien automatisch zu formatieren. Beispielsweise können Sie Zellen mit roten Schriftarten formatieren, wenn ein Termin in der Vergangenheit liegt.
-
Diagramme: Erstellen Sie Diagramme, um die Anzahl der Termine pro Monat oder die Verteilung von Terminen nach Kategorien zu visualisieren.
4. Individualisierung: Ihren Bedürfnissen angepasst
Der Kalender in Excel ist flexibel und kann an Ihre individuellen Bedürfnisse angepasst werden.
-
Tabellen: Erstellen Sie separate Tabellen für verschiedene Kategorien, z. B. private Termine, Geschäftstermine, Geburtstage.
-
Verknüpfungen: Verknüpfen Sie Zellen mit anderen Dokumenten oder Dateien, um schnell auf relevante Informationen zuzugreifen.
-
Makros: Automatisieren Sie wiederkehrende Aufgaben mit Makros, z. B. das automatische Hinzufügen von Terminen in den Kalender.
5. Tipps zur optimalen Nutzung
-
Verwenden Sie klare und prägnante Bezeichnungen: Beschreiben Sie Termine prägnant und verständlich, um schnell den Überblick zu behalten.
-
Nutzen Sie Farben und Formatierungen sinnvoll: Heben Sie wichtige Termine durch Farben oder Formatierungen hervor, um sie schnell zu erkennen.
-
Erstellen Sie eine übersichtliche Struktur: Organisieren Sie Termine in Kategorien oder Tabellen, um den Überblick zu behalten.
-
Sichern Sie Ihre Daten regelmäßig: Speichern Sie den Kalender regelmäßig, um Datenverluste zu vermeiden.
Häufig gestellte Fragen:
-
Kann ich einen Kalender für mehrere Jahre erstellen? Ja, Sie können einen Kalender für mehrere Jahre erstellen, indem Sie die gleiche Methode für jedes Jahr wiederholen.
-
Kann ich den Kalender mit anderen teilen? Ja, Sie können den Kalender mit anderen teilen, indem Sie ihn als Datei speichern und freigeben.
-
Gibt es Vorlagen für Kalender in Excel? Ja, es gibt zahlreiche Vorlagen für Kalender in Excel, die Sie online finden können.
Fazit:
Ein Kalender in Excel bietet eine flexible und leistungsstarke Möglichkeit, Termine zu organisieren und zu verwalten. Durch die Anpassungsfähigkeit und die zusätzlichen Funktionen von Excel können Sie Ihren Kalender an Ihre individuellen Bedürfnisse anpassen und ihn zu einem unverzichtbaren Werkzeug für die Organisation Ihres Alltags machen.


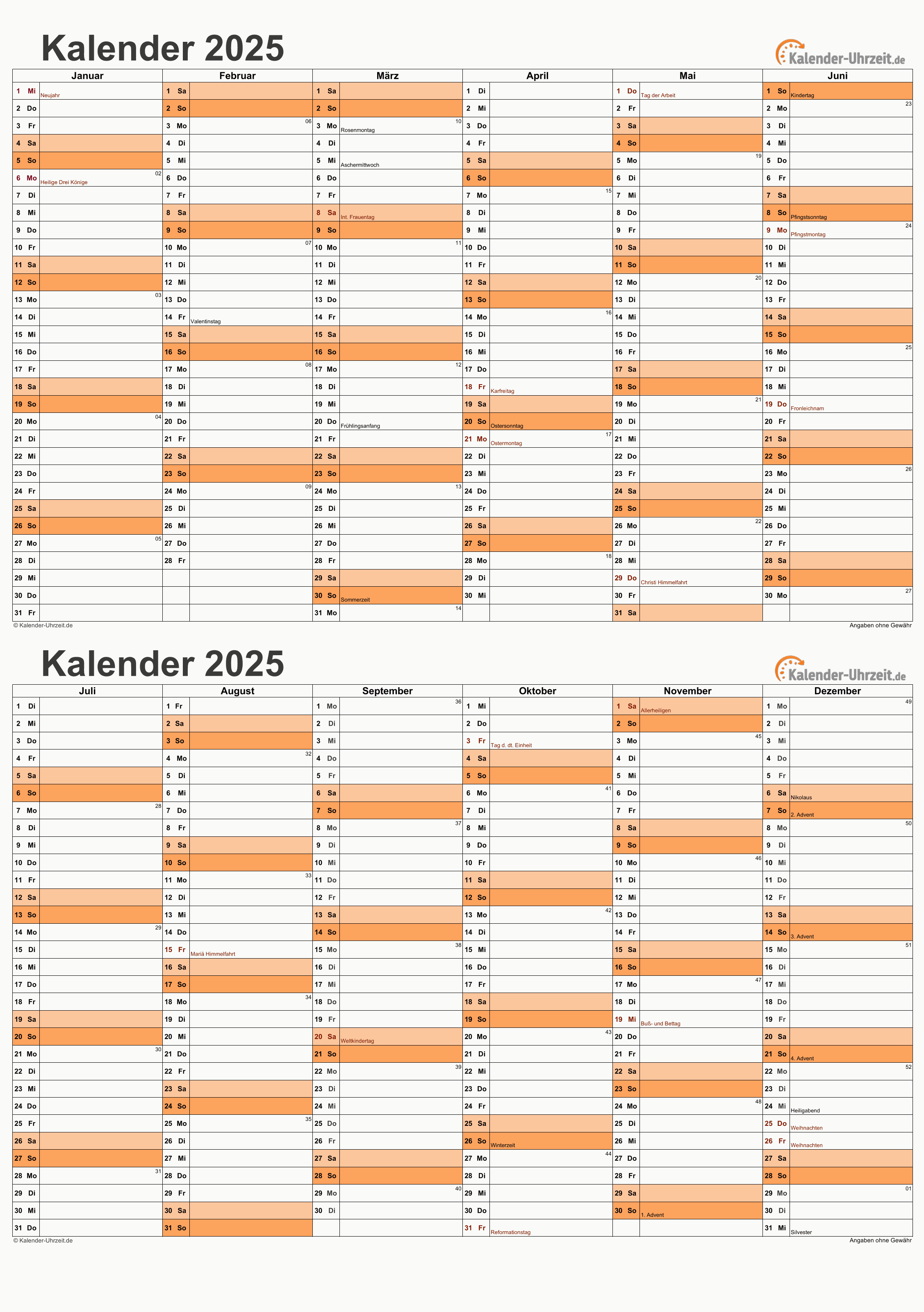

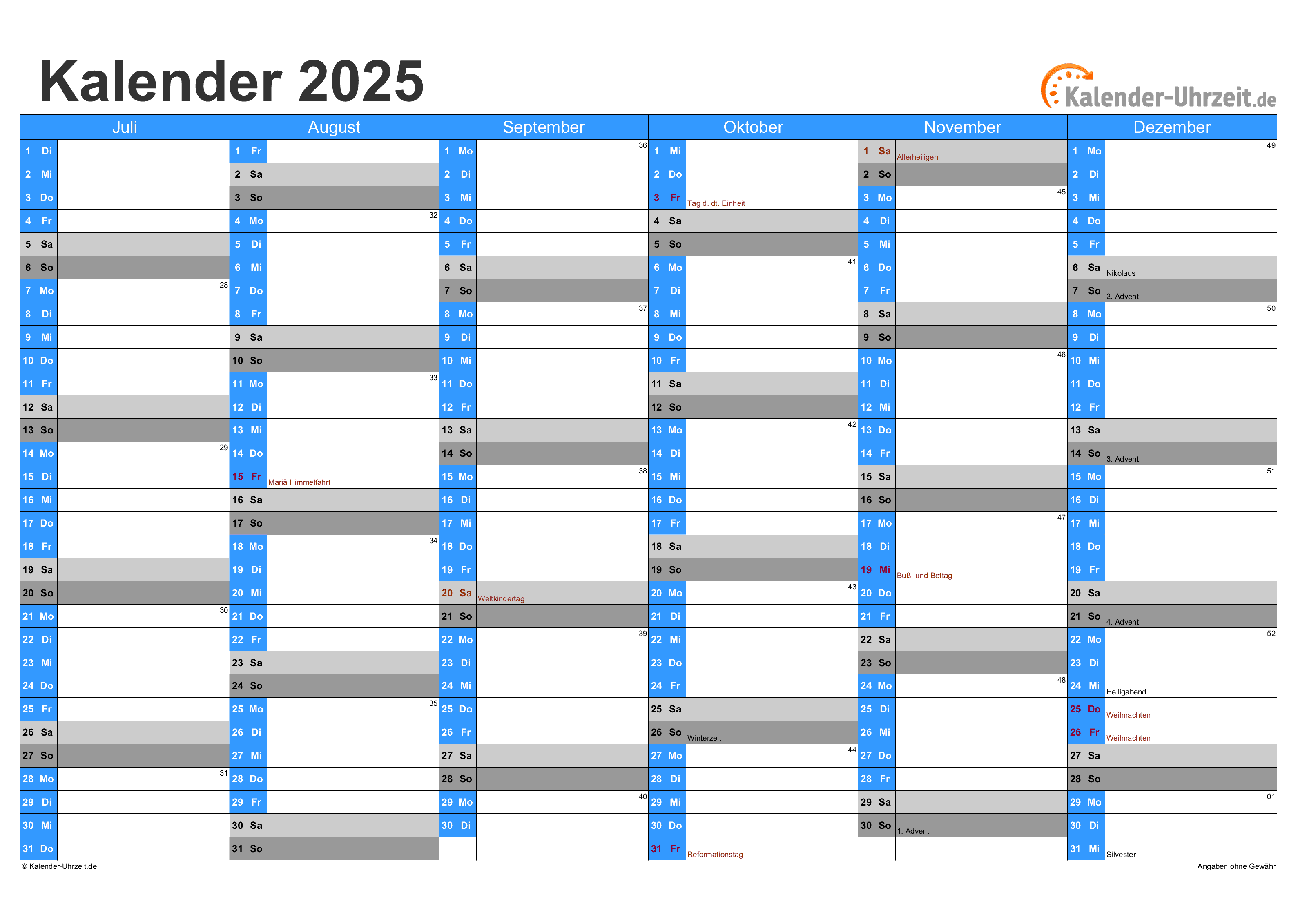
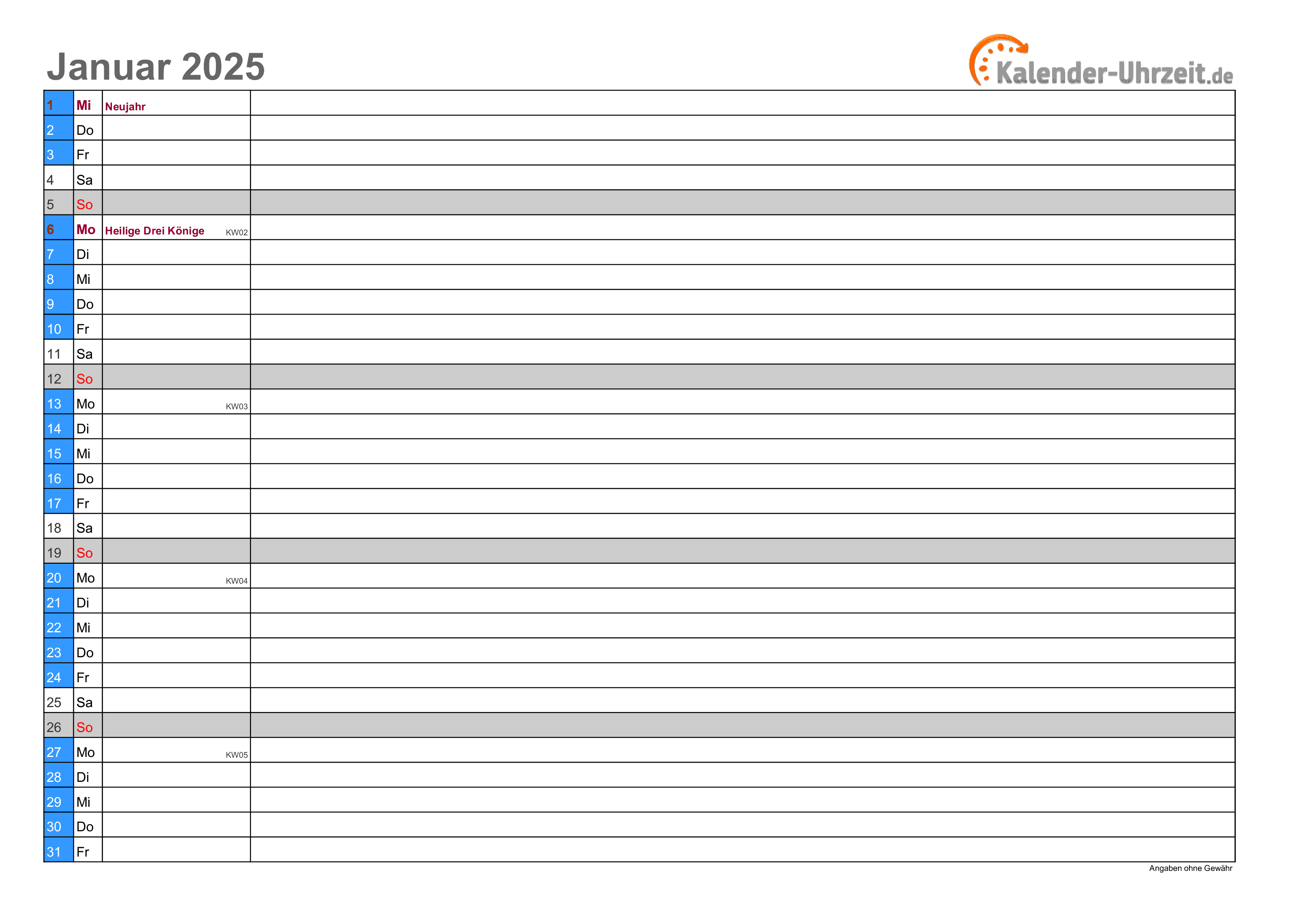
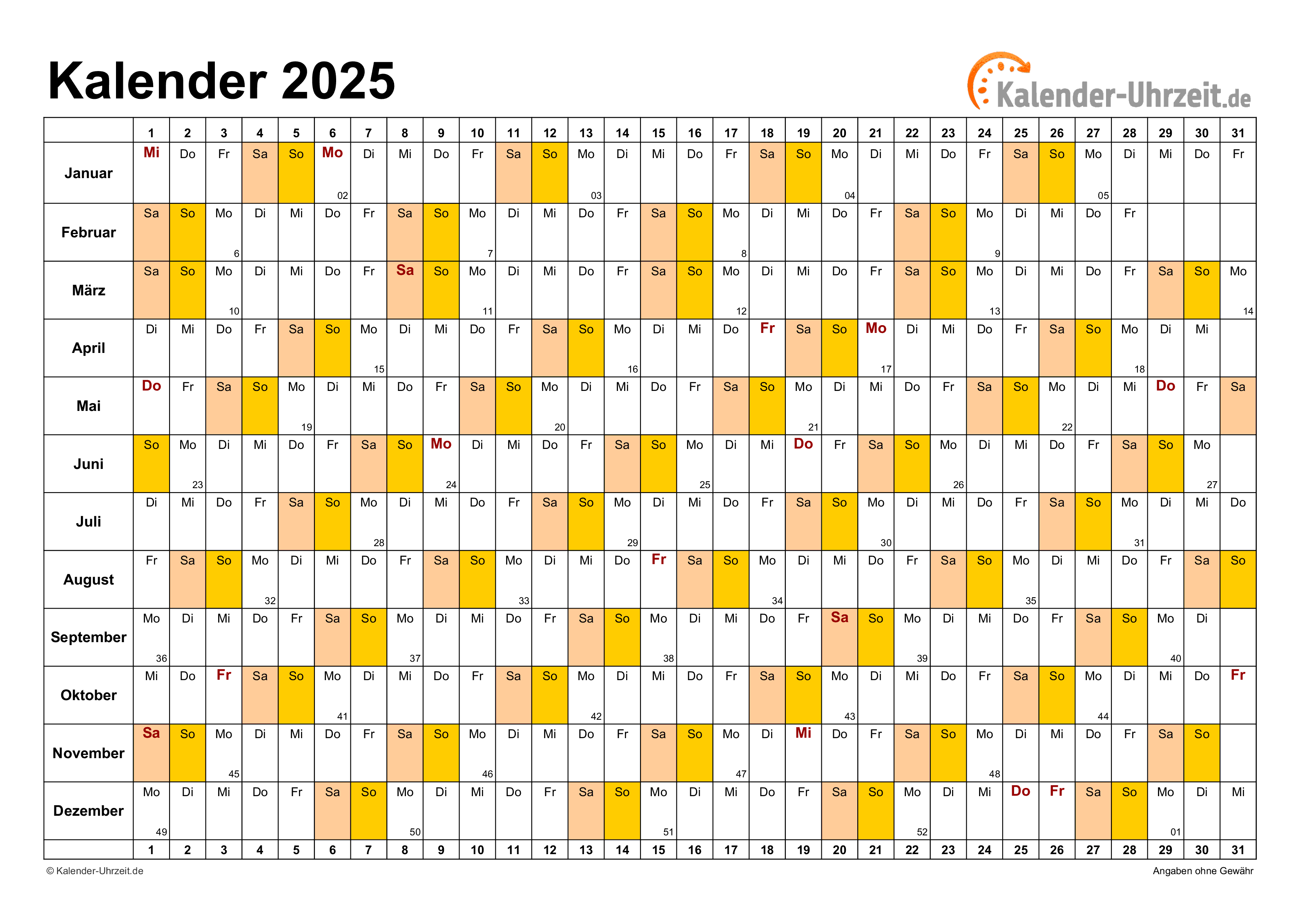

Abschluss
Daher hoffen wir, dass dieser Artikel wertvolle Einblicke in Kalender in Excel einfügen: 2025 und darüber hinaus bietet. Wir danken Ihnen, dass Sie sich die Zeit genommen haben, diesen Artikel zu lesen. Bis zum nächsten Artikel!