Outlook-Kalender Auf Android übertragen: Eine Schritt-für-Schritt-Anleitung Für 2025
Outlook-Kalender auf Android übertragen: Eine Schritt-für-Schritt-Anleitung für 2025
Verwandte Artikel: Outlook-Kalender auf Android übertragen: Eine Schritt-für-Schritt-Anleitung für 2025
Einführung
Bei dieser feierlichen Gelegenheit freuen wir uns, in das das faszinierende Thema rund um Outlook-Kalender auf Android übertragen: Eine Schritt-für-Schritt-Anleitung für 2025 vertiefen. Lassen Sie uns interessante Informationen zusammenfügen und den Lesern frische Perspektiven bieten.
Table of Content
- 1 Verwandte Artikel: Outlook-Kalender auf Android übertragen: Eine Schritt-für-Schritt-Anleitung für 2025
- 2 Einführung
- 3 Outlook-Kalender auf Android übertragen: Eine Schritt-für-Schritt-Anleitung für 2025
- 3.1 Methoden zur Übertragung des Outlook-Kalenders auf Android
- 3.2 Tipps für die Übertragung des Outlook-Kalenders auf Android
- 3.3 FAQs zur Übertragung des Outlook-Kalenders auf Android
- 3.4 Fazit
- 4 Abschluss
Outlook-Kalender auf Android übertragen: Eine Schritt-für-Schritt-Anleitung für 2025
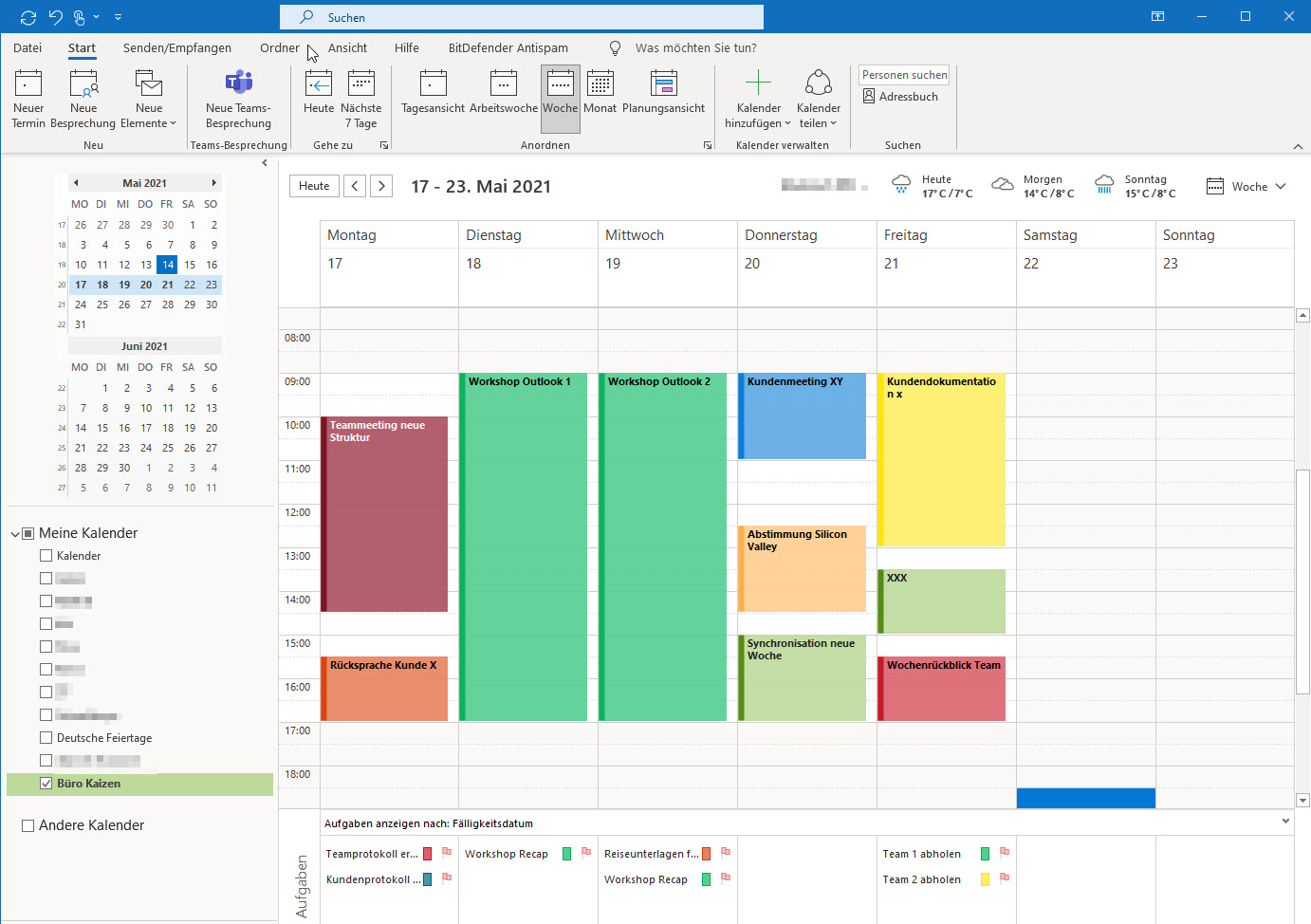
Im digitalen Zeitalter ist eine nahtlose Synchronisierung von Terminen und Aufgaben zwischen verschiedenen Geräten unerlässlich. Der Outlook-Kalender, bekannt für seine umfassenden Funktionen und Integration in Microsoft Office, ist für viele Nutzer ein unverzichtbares Tool. Um jedoch die volle Flexibilität zu gewährleisten, ist die Möglichkeit, den Outlook-Kalender auf Android-Geräte zu übertragen, von entscheidender Bedeutung.
Dieser Artikel bietet eine umfassende Anleitung, die Ihnen Schritt für Schritt zeigt, wie Sie Ihren Outlook-Kalender auf Android-Geräte übertragen und so eine optimale Synchronisierung Ihrer Termine, Aufgaben und Erinnerungen gewährleisten.
Methoden zur Übertragung des Outlook-Kalenders auf Android
Es gibt verschiedene Methoden, um Ihren Outlook-Kalender auf ein Android-Gerät zu übertragen. Die Wahl der Methode hängt von Ihren individuellen Bedürfnissen und Präferenzen ab.
1. Über den Google Kalender:
- Voraussetzung: Ein Google-Konto.
- Vorteile: Einfacher und direkter Weg, da Google Kalender eng mit Android integriert ist.
- Nachteile: Eventuelle Konflikte bei der Synchronisierung, wenn Sie bereits einen anderen Kalender auf Ihrem Android-Gerät verwenden.
So funktioniert es:
- Anmelden beim Google Kalender: Öffnen Sie die Google Kalender-App auf Ihrem Android-Gerät und melden Sie sich mit Ihrem Google-Konto an.
- Outlook-Kalender importieren: Klicken Sie auf das Menü-Symbol (drei horizontale Linien) und wählen Sie "Einstellungen". Navigieren Sie zu "Kalender" und wählen Sie "Kalender hinzufügen". Suchen Sie nach "Outlook" und folgen Sie den Anweisungen auf dem Bildschirm.
- Anmeldedaten für Outlook eingeben: Geben Sie Ihre Outlook-Anmeldedaten ein, um den Zugriff auf Ihren Kalender zu ermöglichen.
- Synchronisierung aktivieren: Stellen Sie sicher, dass die Synchronisierung für den neu hinzugefügten Outlook-Kalender aktiviert ist.
2. Über die Outlook-App:
- Voraussetzung: Die Outlook-App für Android.
- Vorteile: Direkte Verbindung zu Ihrem Outlook-Konto, wodurch eine zuverlässige Synchronisierung gewährleistet wird.
- Nachteile: Die Outlook-App ist möglicherweise nicht so intuitiv wie der Google Kalender.
So funktioniert es:
- Outlook-App installieren: Laden Sie die offizielle Outlook-App aus dem Google Play Store herunter und installieren Sie sie auf Ihrem Android-Gerät.
- Anmelden bei Outlook: Starten Sie die App und melden Sie sich mit Ihren Outlook-Anmeldedaten an.
- Kalender synchronisieren: Wählen Sie in der Outlook-App "Kalender" und aktivieren Sie die Option "Kalender synchronisieren".
3. Über die Microsoft Exchange-Synchronisierung:
- Voraussetzung: Ein Microsoft Exchange-Konto, das mit Ihrem Outlook-Kalender verbunden ist.
- Vorteile: Nahtlose Synchronisierung mit allen Funktionen des Outlook-Kalenders.
- Nachteile: Erfordert eine zusätzliche Konfiguration und ist möglicherweise nicht für alle Outlook-Konten verfügbar.
So funktioniert es:
- Exchange-Konto einrichten: Navigieren Sie in den "Einstellungen" Ihres Android-Geräts zu "Konten" und wählen Sie "Konto hinzufügen".
- Exchange-Konto auswählen: Wählen Sie "Microsoft Exchange" und geben Sie Ihre Anmeldedaten für Ihr Exchange-Konto ein.
- Synchronisierung aktivieren: Stellen Sie sicher, dass die Synchronisierung für den Outlook-Kalender aktiviert ist.
Tipps für die Übertragung des Outlook-Kalenders auf Android
- Überprüfen Sie die Synchronisierungseinstellungen: Stellen Sie sicher, dass die Synchronisierung Ihres Outlook-Kalenders mit Ihrem Android-Gerät aktiviert ist.
- Verwenden Sie ein stabiles Wi-Fi-Netzwerk: Um die Übertragung zu beschleunigen und Datenvolumen zu sparen, empfehlen wir die Verwendung eines stabilen Wi-Fi-Netzwerks.
- Prüfen Sie auf Konflikte: Wenn Sie bereits einen anderen Kalender auf Ihrem Android-Gerät verwenden, überprüfen Sie, ob es zu Konflikten kommen kann.
- Aktualisieren Sie Ihre Apps: Stellen Sie sicher, dass die Outlook-App und der Google Kalender auf die neueste Version aktualisiert sind.
FAQs zur Übertragung des Outlook-Kalenders auf Android
1. Kann ich meinen Outlook-Kalender auf mehreren Android-Geräten synchronisieren?
Ja, Sie können Ihren Outlook-Kalender auf mehreren Android-Geräten synchronisieren. Die Synchronisierung erfolgt über Ihr Outlook-Konto.
2. Was passiert mit meinen Terminen, wenn ich meinen Outlook-Kalender auf Android übertrage?
Ihre Termine werden auf Ihr Android-Gerät übertragen und bleiben in Ihrem Outlook-Konto erhalten.
3. Kann ich den Outlook-Kalender auf anderen Plattformen wie iOS synchronisieren?
Ja, der Outlook-Kalender kann auch auf iOS-Geräten synchronisiert werden. Sie können die Outlook-App für iOS oder die Google Kalender-App verwenden.
4. Was kann ich tun, wenn meine Kalender-Synchronisierung nicht funktioniert?
Prüfen Sie, ob die Synchronisierung aktiviert ist, ob Sie über eine stabile Internetverbindung verfügen und ob die Outlook-App und der Google Kalender auf die neueste Version aktualisiert sind.
5. Kann ich bestimmte Kalender aus Outlook auf Android übertragen?
Ja, Sie können bestimmte Kalender aus Outlook auswählen, die Sie auf Ihr Android-Gerät übertragen möchten.
Fazit
Die Übertragung des Outlook-Kalenders auf ein Android-Gerät ist ein einfacher Prozess, der Ihnen ermöglicht, Ihre Termine und Aufgaben nahtlos zu synchronisieren. Die Wahl der Methode hängt von Ihren individuellen Bedürfnissen und Präferenzen ab. Egal für welche Methode Sie sich entscheiden, die Synchronisierung Ihres Outlook-Kalenders mit Ihrem Android-Gerät bietet Ihnen die Flexibilität, Ihre Termine und Aufgaben jederzeit und von jedem Ort aus zu verwalten.




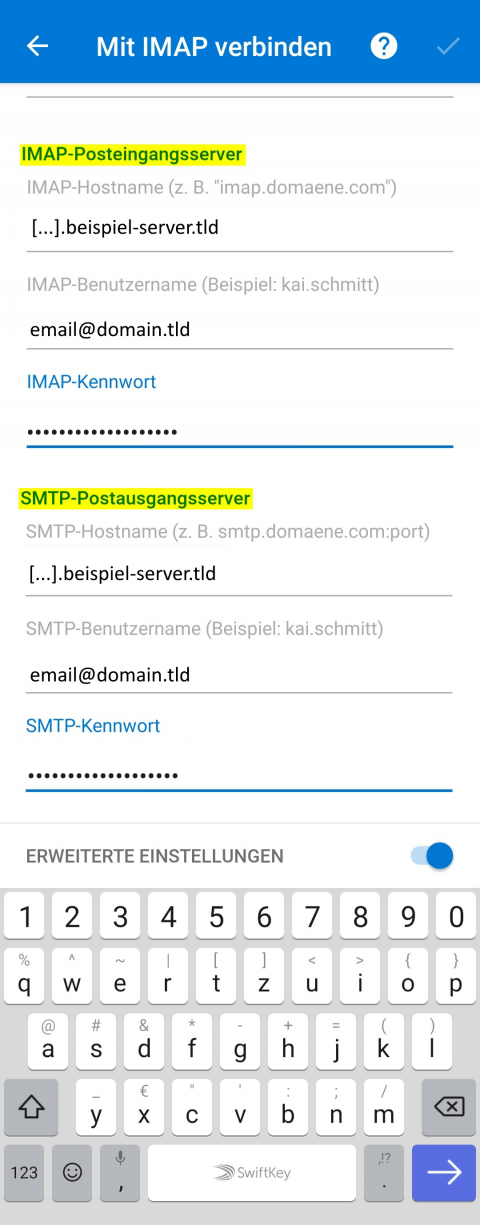
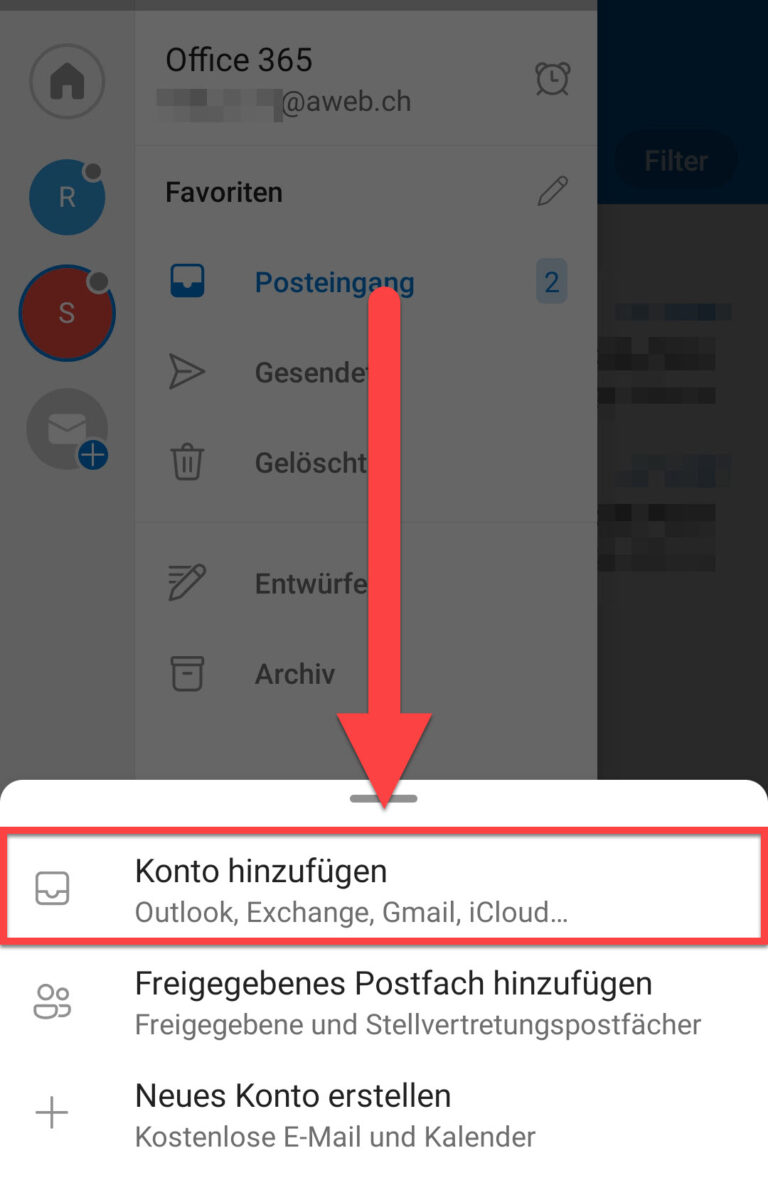
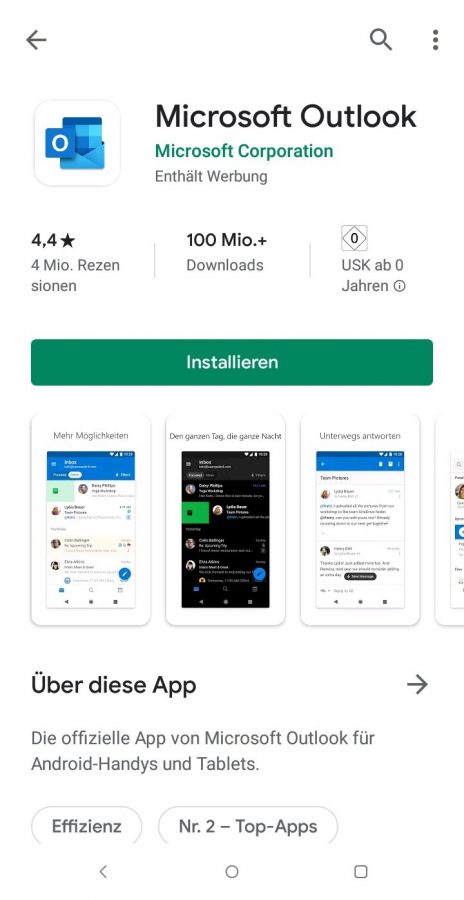
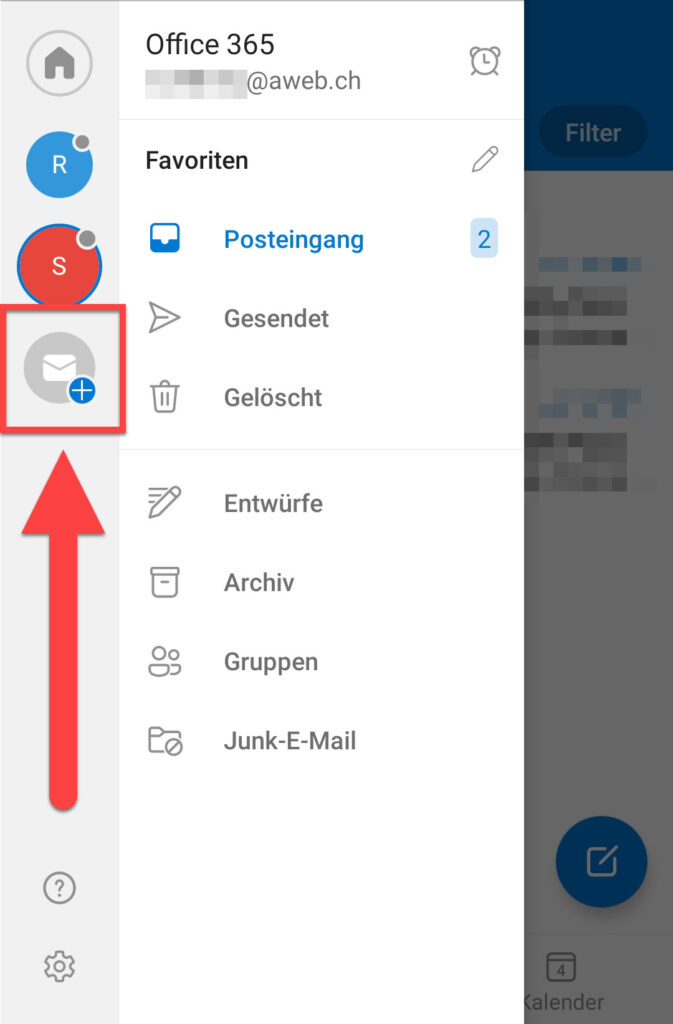
Abschluss
Daher hoffen wir, dass dieser Artikel wertvolle Einblicke in Outlook-Kalender auf Android übertragen: Eine Schritt-für-Schritt-Anleitung für 2025 bietet. Wir schätzen Ihre Aufmerksamkeit für unseren Artikel. Bis zum nächsten Artikel!