Samsung Galaxy S9: Kalender Farben Anpassen – Eine Schritt-für-Schritt-Anleitung
Samsung Galaxy S9: Kalender Farben Anpassen – Eine Schritt-für-Schritt-Anleitung
Verwandte Artikel: Samsung Galaxy S9: Kalender Farben Anpassen – Eine Schritt-für-Schritt-Anleitung
Einführung
Mit großer Freude werden wir uns mit das faszinierende Thema rund um Samsung Galaxy S9: Kalender Farben Anpassen – Eine Schritt-für-Schritt-Anleitung vertiefen. Lassen Sie uns interessante Informationen zusammenfügen und den Lesern frische Perspektiven bieten.
Table of Content
Samsung Galaxy S9: Kalender Farben Anpassen – Eine Schritt-für-Schritt-Anleitung

Der Kalender auf dem Samsung Galaxy S9 ist ein praktisches Werkzeug, um Termine, Geburtstage und andere wichtige Ereignisse zu verwalten. Für eine bessere Übersichtlichkeit und Organisation kann es hilfreich sein, die Farben der verschiedenen Kalender-Einträge anzupassen. Dieser Artikel führt Sie Schritt für Schritt durch den Prozess der Farbänderung in Ihrem Samsung Galaxy S9 Kalender.
Schritt 1: Öffnen Sie den Kalender
Tippen Sie auf das Kalender-Symbol auf Ihrem Startbildschirm oder in der App-Schublade.
Schritt 2: Navigieren Sie zu den Einstellungen
Öffnen Sie die Kalender-App und tippen Sie auf die drei Punkte in der oberen rechten Ecke des Bildschirms. Wählen Sie im Menü "Einstellungen".
Schritt 3: Wählen Sie "Kalender"
Im Einstellungsmenü finden Sie verschiedene Optionen. Wählen Sie "Kalender" aus der Liste.
Schritt 4: Wählen Sie den Kalender, dessen Farbe Sie ändern möchten
In der nächsten Ansicht werden Ihnen die verschiedenen Kalender angezeigt, die Sie auf Ihrem Samsung Galaxy S9 verwenden. Tippen Sie auf den Kalender, dessen Farbe Sie anpassen möchten.
Schritt 5: Ändern Sie die Farbe
Sie gelangen nun zu den Einstellungen des ausgewählten Kalenders. Tippen Sie auf "Farbe" und wählen Sie aus der Palette die gewünschte Farbe für diesen Kalender.
Schritt 6: Speichern Sie die Änderungen
Nachdem Sie die Farbe ausgewählt haben, tippen Sie auf die Schaltfläche "Speichern" in der oberen rechten Ecke des Bildschirms. Die Änderungen werden automatisch übernommen.
Vorteile der Anpassung von Kalenderfarben
Die Anpassung der Farben Ihrer Kalender-Einträge bietet zahlreiche Vorteile, die die Organisation und Übersichtlichkeit verbessern:
- Visuelle Unterscheidung: Verschiedene Farben ermöglichen eine einfache Unterscheidung zwischen verschiedenen Kalender-Einträgen. So können Sie beispielsweise Arbeitstermine von privaten Terminen oder Geburtstagen unterscheiden.
- Verbesserte Übersichtlichkeit: Farben helfen Ihnen, wichtige Ereignisse schneller zu identifizieren. Sie können wichtige Termine in leuchtenden Farben markieren, während weniger wichtige Termine in dezenten Farben dargestellt werden.
- Personalisierung: Die Anpassung der Farben ermöglicht eine personalisierte Gestaltung Ihres Kalenders, die Ihren Bedürfnissen und Vorlieben entspricht.
Häufig gestellte Fragen
Kann ich die Farbe eines einzelnen Termins ändern?
Nein, die Farbänderung betrifft den gesamten Kalender. Sie können jedoch die Farbe eines bestimmten Termins ändern, indem Sie diesen auswählen und die Option "Farbe ändern" im Menü verwenden.
Kann ich die Farben der Kalender-Einträge auch auf meinem PC synchronisieren?
Ja, die Farbänderungen werden mit Ihrem Google-Konto synchronisiert. Daher werden die Farben auch auf anderen Geräten, die mit demselben Konto verbunden sind, angezeigt.
Tipps für die Auswahl von Kalenderfarben
- Wählen Sie Farben, die Sie gut unterscheiden können.
- Verwenden Sie leuchtende Farben für wichtige Termine.
- Verwenden Sie dezentere Farben für weniger wichtige Termine.
- Verwenden Sie unterschiedliche Farben für verschiedene Kalender.
Fazit
Die Anpassung der Farben in Ihrem Samsung Galaxy S9 Kalender ist eine einfache und effektive Methode, um die Organisation und Übersichtlichkeit zu verbessern. Mit wenigen Klicks können Sie Ihren Kalender personalisieren und die wichtigsten Ereignisse visuell hervorheben.
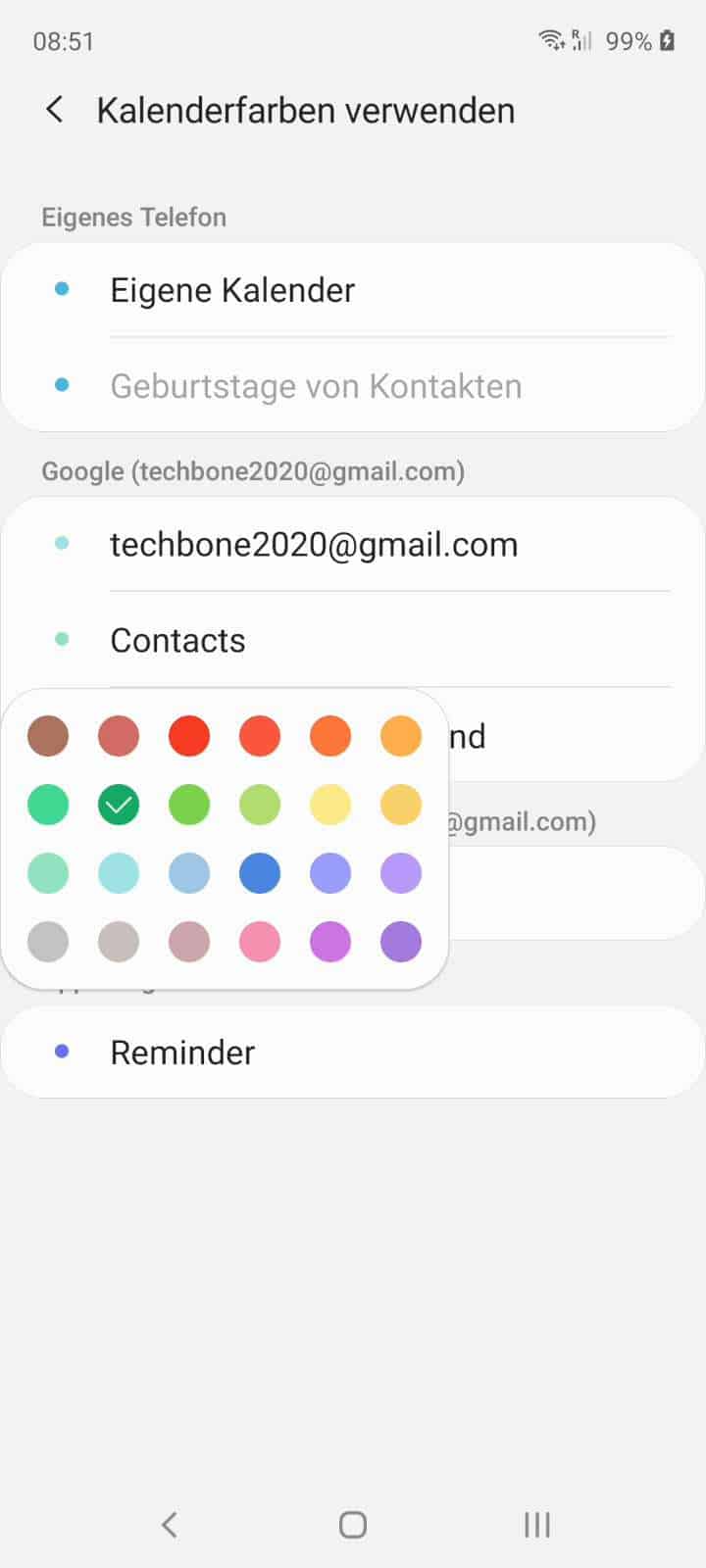





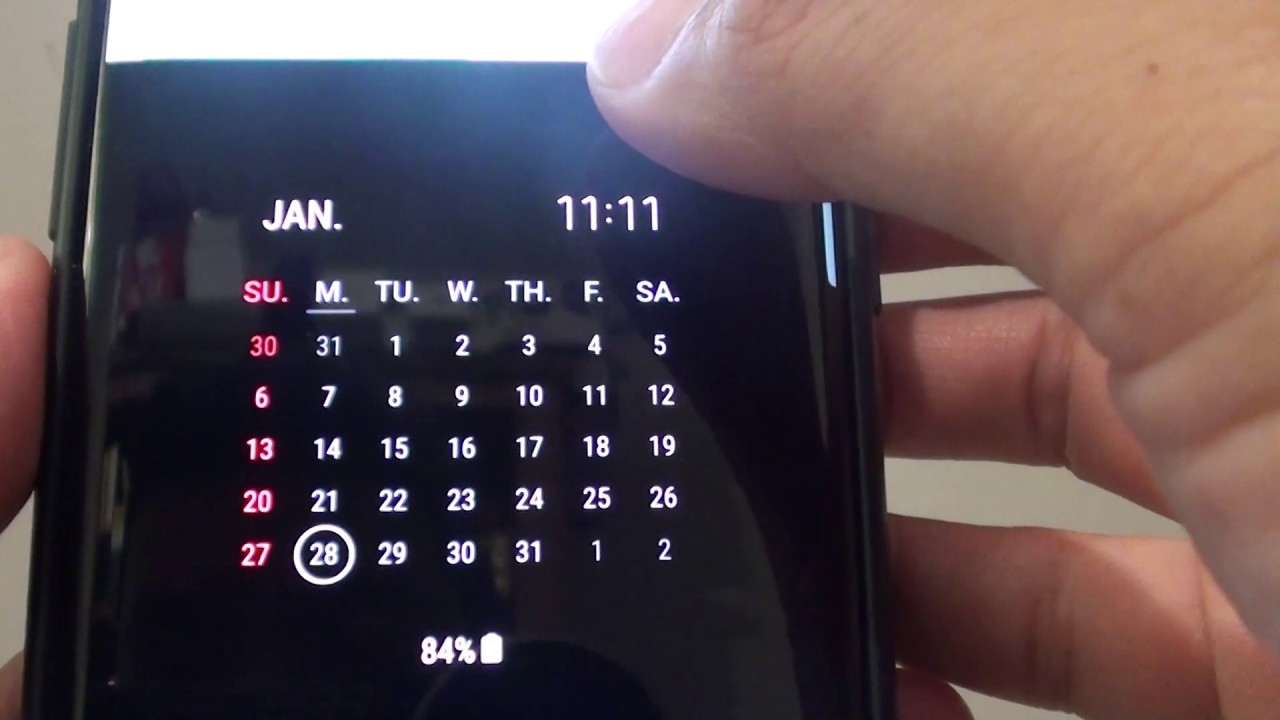
![Kalenderfarben ändern - Samsung [Android 12 - One UI 4] - YouTube](https://i.ytimg.com/vi/h_-y9-2XGBA/maxresdefault.jpg)
Abschluss
Daher hoffen wir, dass dieser Artikel wertvolle Einblicke in Samsung Galaxy S9: Kalender Farben Anpassen – Eine Schritt-für-Schritt-Anleitung bietet. Wir hoffen, dass Sie diesen Artikel informativ und nützlich finden. Bis zum nächsten Artikel!