Synchronisieren Des Kalenders Auf Dem Huawei P20 Lite: Eine Schritt-für-Schritt-Anleitung
Synchronisieren des Kalenders auf dem Huawei P20 Lite: Eine Schritt-für-Schritt-Anleitung
Verwandte Artikel: Synchronisieren des Kalenders auf dem Huawei P20 Lite: Eine Schritt-für-Schritt-Anleitung
Einführung
Bei dieser feierlichen Gelegenheit freuen wir uns, in das das faszinierende Thema rund um Synchronisieren des Kalenders auf dem Huawei P20 Lite: Eine Schritt-für-Schritt-Anleitung vertiefen. Lassen Sie uns interessante Informationen zusammenfügen und den Lesern frische Perspektiven bieten.
Table of Content
Synchronisieren des Kalenders auf dem Huawei P20 Lite: Eine Schritt-für-Schritt-Anleitung

Das Huawei P20 Lite ist ein beliebtes Smartphone, das eine Vielzahl von Funktionen bietet, darunter die Möglichkeit, Kalenderdaten mit anderen Geräten zu synchronisieren. Dies ermöglicht es Nutzern, Termine, Erinnerungen und andere wichtige Informationen über mehrere Geräte hinweg zu verwalten.
Schritt-für-Schritt-Anleitung:
-
Verbindung zum Internet herstellen: Stellen Sie sicher, dass Ihr Huawei P20 Lite mit einem stabilen WLAN-Netzwerk oder einem mobilen Datennetzwerk verbunden ist. Eine zuverlässige Internetverbindung ist für die Synchronisierung von Kalendern unerlässlich.
-
Kalender-App öffnen: Tippen Sie auf dem Startbildschirm Ihres Smartphones auf das Symbol der "Kalender"-App. Diese App ist in der Regel auf dem Startbildschirm oder im App-Drawer zu finden.
-
Einstellungen öffnen: Suchen Sie innerhalb der Kalender-App nach dem Menü "Einstellungen" oder "Optionen". Dieses Menü befindet sich in der Regel in der oberen rechten Ecke der App.
-
Konten verwalten: Navigieren Sie in den Einstellungen zu den "Konten" oder "Synchronisierungseinstellungen". Hier können Sie die Konten verwalten, mit denen Ihr Kalender synchronisiert wird.
-
Konto hinzufügen: Wenn Sie noch kein Konto für die Synchronisierung eingerichtet haben, wählen Sie die Option "Konto hinzufügen" oder "Neues Konto".
-
Kontotyp auswählen: Wählen Sie den Kontotyp, den Sie für die Synchronisierung verwenden möchten. Dies kann beispielsweise ein Google-Konto, ein Microsoft-Konto oder ein Exchange-Konto sein.
-
Anmeldedaten eingeben: Geben Sie die Anmeldedaten für das ausgewählte Konto ein. Dies sind in der Regel Ihre E-Mail-Adresse und Ihr Passwort.
-
Synchronisierung aktivieren: Nach erfolgreicher Anmeldung können Sie die Synchronisierung für den Kalender aktivieren. Stellen Sie sicher, dass die Option für die Synchronisierung von Kalendern aktiviert ist.
-
Synchronisierung überprüfen: Nachdem Sie die Synchronisierung aktiviert haben, sollten Ihre Kalenderdaten automatisch mit dem gewählten Konto synchronisiert werden. Sie können dies überprüfen, indem Sie in der Kalender-App auf die verschiedenen Kalenderansichten wechseln.
Häufig gestellte Fragen (FAQs):
-
Was passiert, wenn ich mehrere Kalenderkonten synchronisiere? Wenn Sie mehrere Konten synchronisieren, werden alle Termine, Erinnerungen und andere Kalenderdaten aus diesen Konten in Ihrer Kalender-App zusammengefasst.
-
Wie kann ich die Synchronisierung von einem Konto deaktivieren? Um die Synchronisierung eines Kontos zu deaktivieren, gehen Sie zurück in die Einstellungen der Kalender-App und wählen Sie das Konto aus, das Sie deaktivieren möchten. Deaktivieren Sie die Option für die Synchronisierung des Kalenders.
-
Was passiert, wenn mein Telefon offline ist? Wenn Ihr Telefon offline ist, können Sie die Kalenderdaten weiterhin auf Ihrem Gerät anzeigen. Sobald Sie wieder online sind, wird Ihr Kalender automatisch mit den neuesten Daten synchronisiert.
Tipps:
-
Regelmäßige Synchronisierung: Um sicherzustellen, dass Ihre Kalenderdaten immer aktuell sind, sollten Sie die Synchronisierung regelmäßig überprüfen und gegebenenfalls manuell ausführen.
-
Sicherheitskopie erstellen: Es ist ratsam, eine regelmäßige Sicherheitskopie Ihrer Kalenderdaten zu erstellen, um Datenverluste zu vermeiden.
-
Kalender-App optimieren: Nutzen Sie die verschiedenen Funktionen Ihrer Kalender-App, um Ihre Termine und Erinnerungen besser zu verwalten.
Fazit:
Die Synchronisierung des Kalenders auf dem Huawei P20 Lite ist ein nützliches Feature, das Nutzern ermöglicht, Termine und Erinnerungen über mehrere Geräte hinweg zu verwalten. Durch das Befolgen der oben genannten Schritte können Sie die Synchronisierung einrichten und Ihre Kalenderdaten nahtlos zwischen Ihren Geräten teilen.
Hinweis: Die genauen Schritte und Optionen können je nach Android-Version und Kalender-App geringfügig variieren.



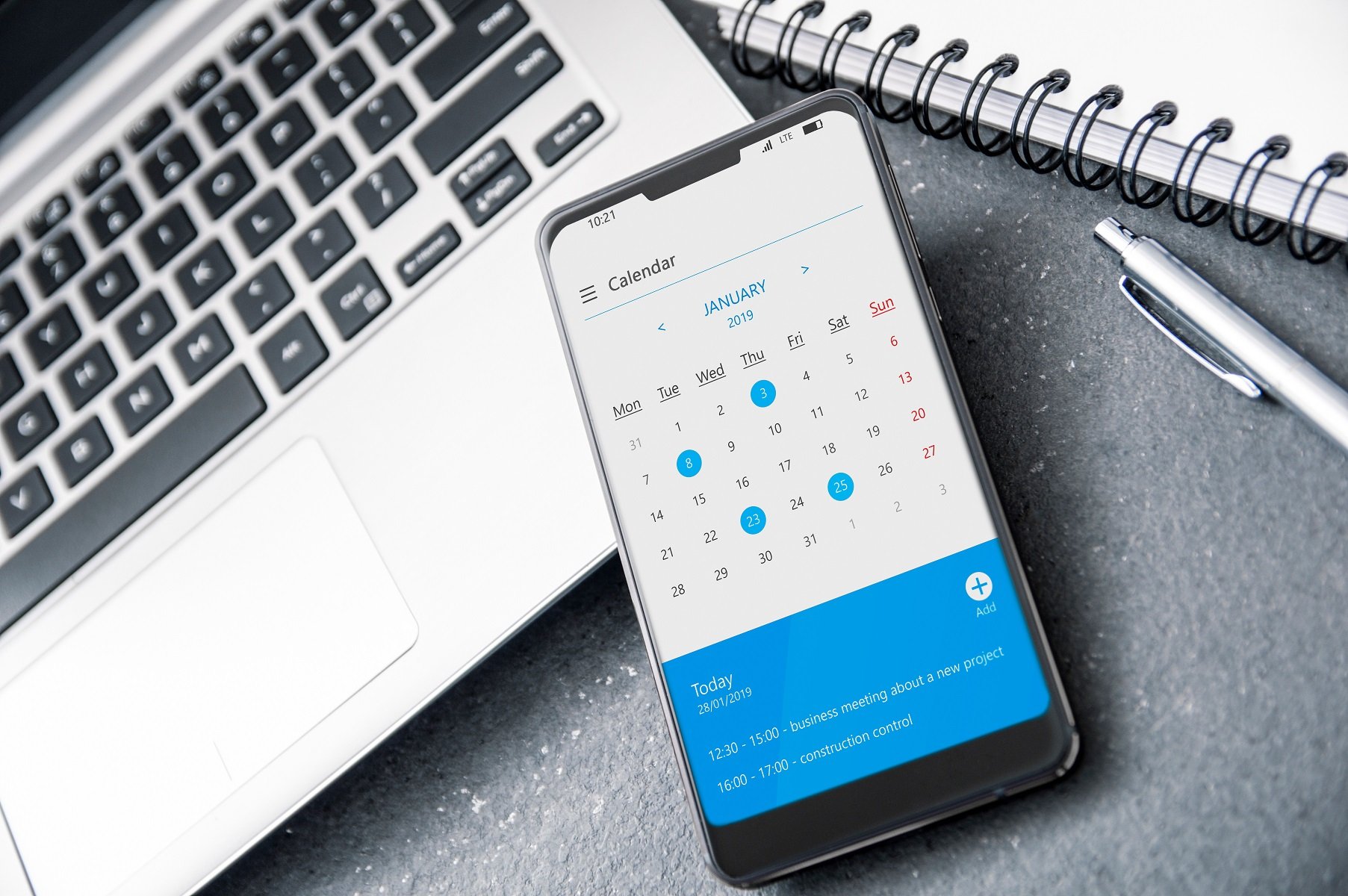

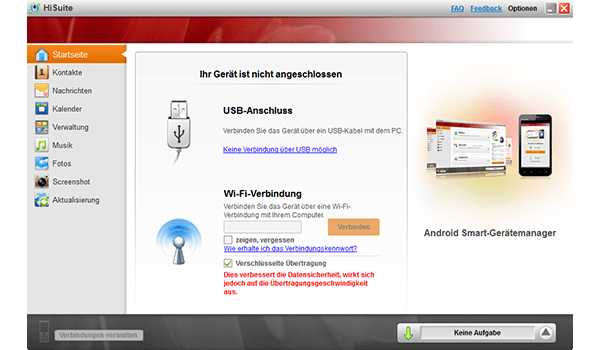
![Huawei P20 Lite Android 12 ROM GSI-ArrowOS [Installation Experiment]](https://ministryofsolutions.com/wp-content/uploads/Huawei-P20-Lite/P20-Lite-Android12-ArrowOS/Huawei-P20-Lite-Android-12-GSI-ROM-ArrowOS-Experiment.png)
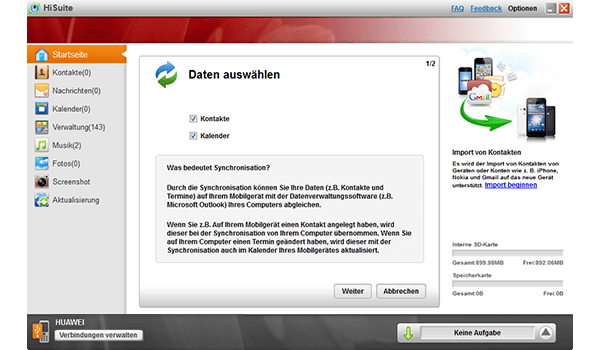
Abschluss
Daher hoffen wir, dass dieser Artikel wertvolle Einblicke in Synchronisieren des Kalenders auf dem Huawei P20 Lite: Eine Schritt-für-Schritt-Anleitung bietet. Wir danken Ihnen, dass Sie sich die Zeit genommen haben, diesen Artikel zu lesen. Bis zum nächsten Artikel!